Denne vejledning er et eksempel på, hvordan en terapeut kan tilbyde tider online. Vejledningen kan du anvende til andre brancher og formål, hvor du ønsker at tilbyde tider til én person ad gangen. Som eksempel herpå kan være booking af: Mødelokaler, køreskole, skole hjem samtaler, studie vejledning, fotografering, kano, delebil, eneundervisning og jobsamtaler. Næsten kun fantasien sætter grænser.
Hvis du ønsker at tilbyde en gruppe af personer at kunne tilmelde sig hver for sig, da vil en Kapacitetskalender være et bedre valg for dig. Og ønsker du, at dine kunder skal kunne vælge imellem en række services ud fra en liste, hvor flere ressourcer, skal anvendes samtidig, vil en Service kalender være interessant for dig at læse om.
Booking af personlige samtaler
Ressource kalenderen giver dine kunder adgang til at booke tider hos dig, hvor du og din kunde er alene.
I denne vejledning får du viden om:
- Anvende en kalender som et enkelt bookingsystem
- Tilbyde adskillige tider af forskellig længde via en rullegardin menu
- Modtage betaling for hver aftale eller hvert møde
Resultatet kan du se her: Terapeut demo.
Opsætning af kalender via 5 trin
Den mest effektive måde at lave en opsætning af din online kalender er ved at bygge, teste og derefter lave tilretninger løbende:
Trin Opsætning af en basis kalender via “Ny kalender guiden”
Før du starter
For at kunne følge denne vejledning, skal du lige oprette en gratis SuperSaaS konto, hvis du ikke allerede har en konto. Det er gratis, og for at få en gratis konto kræver det kun, at du anvender en gyldig email adresse. Log ind på din konto, og du lander i dit kontrolpanel.
Vælg den rigtige type kalender
Klik Ny kalender i menuen i højre side af dit kontrolpanel. Straks bliver du automatisk guided videre via få spørgsmål, der gør, at du får en enkel basis kalender. Først vil du blive bedt om at vælge, om du vil oprette en af følgende typer kalendere: Ressource, kapacitet eller service.
En ressource kalender er ideel for terapeuter, hvor der ikke må ske bookinger, der overlapper hinanden. Eller andre situationer, hvor der er tale om tid mellem dig og din kunde, studerende eller klient. En ressource kalender kan også anvendes, når en lokalitet eller udstyr kun kan bookes af én person ad gangen. Det kan være delebil, mødelokale, eller noget helt tredje.
Fastslå, hvem der kan lave ændringer i din kalender
Vælg den første mulighed: Booking eller reservation system, hvilket kræver, at dine kunder tilmelder sig for at lave en bookinger. Den anden mulighed er: Kalender for selvhjælp service, hvilket gør det muligt for en af dig defineret gruppe, at booke og slette bookinger. Det vil eksempelvis være et godt valg for dig, hvis du tilbyder online booking af et mødelokale, men begrænset til firmaets medarbejdere. Den sidste mulighed er: Arrangement kalender, giver autoriserede administratorer mulighed for at lave ændringer i din online kalender, imens dine kunder kun kan se, men ikke booke i kalenderen.
Valg af en eller flere ressourcer
En massør vil måske være den eneste ressource der kan bookes online. I den første mulighed, En enkel ressource, person, objekt eller et sted er den mest anvendte og bedste kalender, i de fleste tilfælde. Hvis du har mere end én person eller flere ting, som du tilbyder til online booking, kan du vælge: Mere end 1: Flere ressourcer, personer eller steder, som kan reserveres samtidig
Navn på din kalender
Navnet du vælger at give din kalender vil i kombination med dit SuperSaaS konto navn danne den internetadresse (url), hvorpå, at din online kalender ligger. Denne internetadresse vil dine kunder kunne se. Vælg et kort og beskrivende navn til din kalender. Dette navn kan du ændre på et senere tidspunkt (hvilket du også kan med dit konto navn) – i så fald vil du se, at internetadressen ændrer sig for din online kalender. I dette eksempel, kan du skrive: Terapeut, og klikke på Næste trin.
Tilgængelighed
I din kalender er der nogle basis begrænsninger. Du kan ændre åbningstider for individuelle dage eller ressourcer. Når du har konfigureret dine tider med starttid og sluttidspunkt, kan bookingsystemet derudfra tilbyde faste tider til din kunder. Eksempelvis hvis du har åbent klokken 10.00 til 13.00, og du tilbyder bookinger af en halv times varighed. Da vil der blive vist 6 ledige tider, til online booking, indtil tiderne bliver booket af dine kunder. Du kan via vores demo se et eksempel på tider tilbudt til online booking.
Du kan fastsætte tider med fast længde på en let måde ved at anvende følgende koder: *:00, *:30. Herefter laver bookingsystemet automatisk tider for dig, som dine kunder kan booke med start hver hele og halve time i dine åbningstider. Hvis du tilbyder behandlinger med forskellig varighed, vil det være en fordel, at dine kunder ikke booker på faste tider i din kalender. Derimod skal dine kunder først vælge, hvad de ønsker at booke: Eksempelvis: Massage ansigt 30 minutter, eller: Massage hele kroppen 1 time. I det tilfælde du ønsker, at dine kunder skal vælge tidspunkt og længde, da vælger du i opsætningen: På ethvert tidspunkt på dagen (inden for åbningstiderne).
Klik på knappen Færdig og din kalender ligger nu allerede online. For at teste, om din kalender virker, som du ønsker, da gå videre til punkt 2 i denne vejledning.
Trin Test og se, om din kalender fungerer som du ønsker
For at anvende din kalender i din rolle som administrator, da klik Bruge. Venligst vær opmærksom på, at denne funktion kun er synlig og dermed mulig, når du er logget ind som administrator.
Almindelige brugere såsom dine kunder, klienter eller studerende, vil også se din kalender, men ikke have de samme udvidede rettigheder og muligheder, som du har via din rolle som administrator. Bruge knappen kan du også finde i dit kontrolpanel.

Oprette en booking
Klik på den tid, hvor du ønsker at lave en ny booking (eller vælg en af de predefinerede tider, som ses i vores demo), hvorefter du ser dialogvinduet: Ny Reservation. Hvis du synes dette dialogvindue er i vejen på din skærm, kan du let trække dialogvinduet derhen, hvor du ønsker at placere dialogvinduet på din skærm.

For at vælge en dato for en booking, kan du enten vælge via pop-up kalenderen, eller manuelt indtaste et tidspunkt. Som standard vil bookingsystemet kun spørge efter navn og telefonnummer. Men du kan bede om flere data fra dine kunder, ved at tilføje flere felter. Disse data skal dine kunder udfylde i forbindelse med deres online booking: Indsamling af flere booking detaljer.
Klik Opret Reservation og den online kalender vil nu vise, at tiden er booket. Ønsker du at ændre eller slette en booking, da klik blot på den booking, som du ønsker at ændre, og lav ændringerne i dialogvinduet, før du klikker på Opdater Reservation eller Slette Reservation.

Trin Justering af konfiguration
Nu har du en basis kalender, der er online. Du kan se og ændre standardopsætningen, så basis kalenderen bedre passer til dine ønsker. Det sker ved, at du klikker på: Konfigurer i dit kontrolpanel. På fanebladet: Oversigt ser du et resume over de detaljer, som du kan ændre i din online kalender. Her kan du også midlertidigt blokere eller slette din kalender.

Konfiguration af ressourcer
Ressourcer indeholder opsætningen for de personer, ting eller steder, som du ønsker at tilbyde via dit bookingsystem. Venligst vær opmærksom på, at Ressourcer vil se anderledes ud i forhold til, hvis du anvender en kapacitetskalender.
I eksemplet massage terapi, er den primære ressource en person. Hvis du ønsker at tilføje en ekstra massør, kan du tilføje massøren, som en ekstra ressource i din kalender. Venligst vær opmærksom på, at sletter du en ressource, vil alle dertilhørende eksisterende bookinger blive slettet samtidig, og kan ikke genskabes.
For mere information om konfiguration af Adgang, Proces og Layout kan du se her: Vejledning for konfiguration.
Definition af din booking
Under Fællesbetegnelse der bruges for at beskrive adgangen til kalenderen, kan du vælge imellem et ord fra listen, eller du kan skrive et ord efter eget ønske. Ordet skal relatere til din bookinger. I dette eksempel vil “behandling” være passende at anvende for en massør. Ordet, du vælger, vil blive anvendt i alle dialogbokse, hjælpetekster og bekræftelser sendt pr. email.
Indsæt entalsform, og bookingsystemet vil automatisk konvertere ordret til flertalsform, hvor det er passende. Har du valgt den danske udgave af bookingsystemet, og ønsker at anvende en udenlandsk betegnelse, skal du indsætte entalsform og flertalsform af ordet, separeret af komma. Eksempelvis: “traitement de spa, traitements de spa”.
Ordet du ønsker at anvende for at beskrive dine kunder, kan du også tilpasse, som du ønsker, via: Layout Opsætning. Eksempelvis kan du vælge imellem “klient” eller “kunde”.
Begrænsning pr. bruger
Dernæst fastsætter du, hvor mange bookinger der kan laves pr. kunde. Det sker under: Begrænsning pr. bruger. Når maksimum er nået, vil dine kunder kun kunne ændre eller slette eksisterede bookinger.
Du kan vælge om tidligere bookinger skal inkluderes i det totale antal bookinger, som dine kunder kan lave. Alternativt kan du vælge, at antallet kun refererer til bookinger, der vedrører fremtiden. Du kan også indsætte en begrænsning for, hvor mange bookinger dine kunder kan lave pr. dag, eller i samme uge.
Længde på booking
Der er tre muligheder for at fastsætte længden på bookinger:
- Dine kunder fastsætter længden på bookinger via en starttid og et sluttidspunkt. Du kan stadigvæk fastsætte minimum og maksimum varighed som begrænsning.
- Alle reservationer har samme længde. Som administrator definerer du længden.
- Dine kunder vælger længde via en rullegardinmenu. Når du vælger denne mulighed, vil en rullegardinmenu vise dine kunder tiderne, som kunderne kan vælge imellem. Du har i den sammenhæng mulighed for at skrive en forklarende hjælpetekst til dine kunder, ud for hver tid, som kunderne kan vælge imellem.
Kalenderen, som vises som demo for en terapeut, tilbyder: Introduktion (60 minutter), Mellemlang behandling (90 minutter) og Lang behandling (120 minutter). Så i dette eksempel er der for kunderne tre fastsatte valgmuligheder i rullegardinmenuen.
Pris
Her kan du specificere, hvad du have i betaling for en booking. Om du vælger betaling eller ej, konfigurerer du via fanebladet: Proces. Betalingsmetode kan konfigureres via dit:Kontrolpanel under Betaling Opsætning.
Du kan vælge en fast pris, eller udregne prisen afhængig af varigheden for dine kunders bookinger. Prisen kan også afhænge af ugedag og en række andre faktorer. Hvis du tillader gentagne bookinger, vil beløbet blive sammenlagt i forhold til det antal bookinger, som dine kunder laver på én gang.

Bookingsystemet tilbyder en bred vifte af forskellige muligheder for betaling. Både i forhold til, hvordan du gerne vil præsentere dine services og ressourcer samt om du ønsker betaling ved fremmøde, eller forudbetaling. Endvidere kan du vælge forskellige betalingsmetoder via eksterne betalingsudbydere – eksempelvis PayPal eller ePay (Dankort). Derud over kan du også tilbyde rabatkoder og rabatter.
For mere information om betaling klik: Tilføj betaling til dit bookingsystem.
Tidsbegrænsninger
Du kan specificere standardlængden og buffer tid imellem de tider, som du tilbyder til dine kunder. Hvis du fastsætter en buffer tid til andet end nul, vil bookingsystemet automatisk blokere for bookinger i det tidsrum, der er afsat til buffer. Det er eksempelvis en nyttig funktion, hvis du har brug for tid til rengøring af lokalerne eller sommerhuset, før der kan ske en genudlejning.
Buffer tiden er ikke afhængig i forhold til: Fra åbningstiden – til den første booking samme dag, henholdsvis: Efter den sidste booking på en pågældende dag.
I feltet: Begræns starttid til: kan du indsætte en liste af start tider, hvor dine kunder kan booke. Når starttid og længden på bookinger er predefinerede af dig som administrator. Da kan bookingsystemet vise tiderne via farvemarkeringer i din online kalender, som du giver dine kunder adgang til. I dette eksempel vil standardlængden blive vist.
Venligst vær opmærksom på, at indsætter du ikke tidsbegrænsninger, vil en booking potentielt starte på et hvilket som helst tidspunkt på dagen. Det vil alt andet lige give dig en række tomme huller i din online kalender. For at undgå, at dine kunder bruger “skæve” tidspunkter såsom klokken 13.43 til 13.58, kan du afrunde alle bookinger til hele time.
Skulle du tilbyde en service, der rækker over en hel dag, såsom udlejning, kan du afrunde alle timer til nærmeste dag. Eksempelvis vil en booking med start om formiddagen klokken 11.00 slutte til midnat samme dag.
Ønsker du yderligere begrænsninger vedrørende tider, kan det ske via: Åbningstider

Trin Test din online kalender, som dine kunder ser kalenderen
For at du undgår fejl, er det en god idé at teste din online kalender, som dine kunder ser kalenderen – før dine kunder starter med online booking. På den måde sikrer du dig, at kalenderen fremstår, som du ønsker. For at teste, skal du skifte imellem rollerne som: Administrator henholdsvis: Bruger. Dette emne beskrives nærmere her: Test din kalender.
Hver online kalender har sin egen internetadresse, som du kan se via Konfigurer og dernæst fanebladet: Oversigt. Når en kunde går ind i den online kalender, vil kunderne kunne logge ind i øverste højre hjørne.

Trin Integrer registreringen i dit website
Når du har konfigureret din online kalender og testet, at alt ser ud som du ønsker, er næste skridt at vise dine kunder, dit nye online bookingsystem.
Der er primært to måder hvorpå, at dine kunder kan få adgang til dit online bookingsystem:
- Via dit website, at oprette et link til din online booking kalender.
- Indsætte din SuperSaaS kalender i en iframe på dit website.
For at læse mere om integration af bookingsystemet på dit website læs: Integration af kalender på dit website.
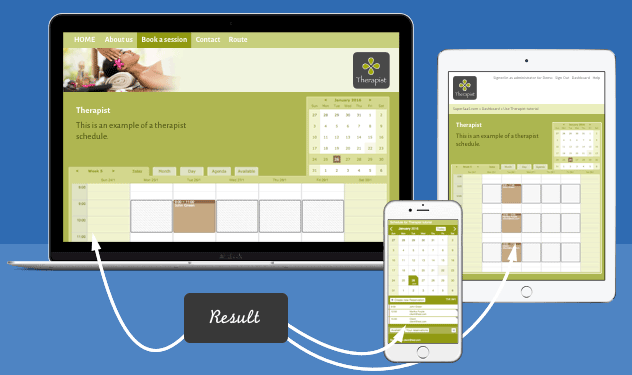
Bookingsystemet kan vises for dine kunder på forskellig vis: Integration på dit website som link, via mobile enheder, eller i en iframe løsning.
Udseende
Du kan anvende det hvide felt over din online kalender til at give en uddybende forklaring eller vejledning vedrørende processen for booking. Ønsker du at ændre din online kalenders udseende, er der en lang række muligheder for tilpasninger: Muligheder for formatering, herunder muligheden for at ændre farver og tilføje et foto.
Nu, hvor du har en funktionel kalender online, har du tid til at blive inspireret til yderligere optimeringer og anvendelse af bookingsystemet: Daglig brug af dit bookingsystem. Der finder du blandt andet information om, hvordan du kan styre dine kunder, bookinger, betalinger og anvende bookingsystemet som en del af din forretning.