Booking formular
Hvis du har brug for at indsamle mere information, end de standardiserede booking felter ellers tilbyder, så kan du tilføje en skræddersyet booking formular. Det kan bruges i registrerings- og / eller bookingprocessen. Du kan endda bruge booking formularen som en kontaktformular på dit website.
At lave en booking formular
Ved at bruge bookingsystemets ‘Ny formular’ guide, kan du let lave en formular, der kan bruges online. Du kan tilføje lige så mange felter, som du ønsker, og du har en høj grad af tilpasningsmuligheder i forhold til layout og, hvordan formularen skal bruges af dine kunder.
Guiden til formularer
For at oprette en ny formular, da gå til dit kontrolpanel og vælg Ny formular i menuen til højre. Først bliver du via guiden bedt om at vælge, om du ønsker en integreret formular eller stå alene formular. Du kan let skifte imellem disse to muligheder på et senere tidspunkt. Hvis du er usikker på, hvilken løsning du skal vælge, da vælg integreret, da det er letter at lave. Hvis du allerede har en eller flere skræddersyede formularer til rådighed, vil du se en mulighed for at vælge en af disse formularer som basis for en ny formular.
Tilføj felter
Det næste skærmbillede vil lade dig designe formularen. Start ved at vælge et type felt i dialogvinduet du ser nederst til venstre på i denne vejledning. Eksempelvis et Tekstfelt eller en , som er en rund cirkel, der viser og muligheden er valgt eller ej. Du vil nu have mulighed for via pop-up vinduet at tilpasse dette felt ved at give feltet et navn. Du kan vælge imellem en standard opsætning eller forskellige værdier, afhængig af hvilket type felt, som du har valgt. Hvis du ikke ønsker at navngive et felt, kan du efterlade feltet for navngivning blankt, og layoutet vil automatisk tilpasse sig.
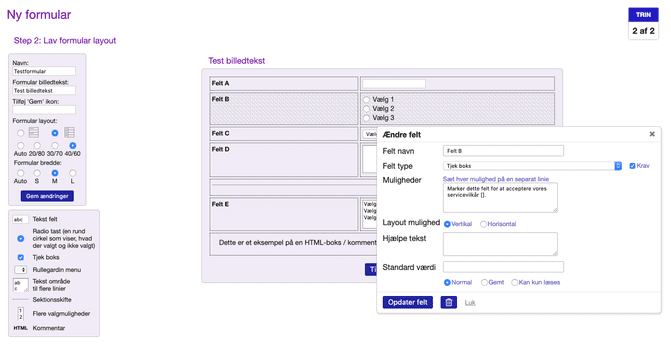
De fleste felter giver mulighed for at vælge en afkrydsningsfelt. Det betyder, at et felt ikke kan efterlades blank af dine kunder. Nogle felter indeholder også muligheden for en afkrydsningsfelt. Denne mulighed sikre, at hver felt i formularen skal have forskellige værdier. Det er eksempelvis brugbart, hvis dine kunder skal vælge unikke brugernavne. Feltet for Hjælpe tekst giver dig mulighed for at vejlede dine kunder i, hvordan formularen skal udfyldes, eksempelvis, hvis en fødselsdag skal skrives i et bestem format.
En lang række felter har en række muligheder, som du kan anvende, inklusiv og Rullegardinmenu. På separate linjer oplister du hver mulighed, alternativt tilføjer du teksten, så teksten bliver gemt i databasen imellem hårde parenteser. Eksempelvis hvis en af mulighederne er Konferencerum Himmelbjerget [lokale 1], vil kunder online se Konferencerum Himmelbjerget, men når du downloader formularen som administrator, vil du se lokale 1.
Hvis du tilføjer (tomme) hårde parenteser, vil der ikke blive gemt noget i databasen. I kombination med muligheden kan du anvende denne mulighed til at oprette en valgmulighed, som ikke kan vælges. Herved kan du indsætte en hjælpetekst i en rullegardinmenu såsom Venligst vælg én af disse løsninger (Venligst vælg en [ ]).
En anden god måde at bruge feltet på er ved at tilføje et felt med en enkelt afkrydsningsfelt. Det giver dig mulighed for at oprette en valgmulighed såsom , som du ellers normalt vil indsætte i en HTML boks på din hjemmeside.
Radio taster og rullegardin menuer har et ekstra felt, som er valgfrit.
Det er i særdeleshed anvendeligt at tilføje til en “anden” valgmulighed, nederst i en liste.
Du kan slå dette til, ved at tilføje en specialkode: [*] til en af følgende muligheder.
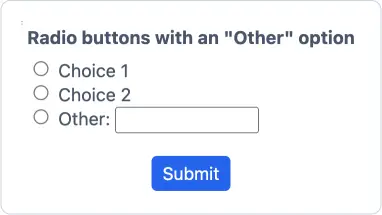
Hvert felt kan fastsættes til Normal (standard), Gemt, eller Kan kun læses. Hvis et felt er gemt, vil feltet kun være synligt for dig som administrator og de superbrugere du har udvalgt. Det er en nyttig funktion, når du eksempelvis ønsker at tilføje kommentarer, der kun er relevant for interne medarbejdere, hvorved du undgår, at dine kunder ser denne information.
Venligst vær opmærksom på, at der også er en mulighed for at gemme hele formularen et andet sted i bookingsystemet. I det tilfælde kan du blot være alle formularfelter være mærket med Normal. Hvis et felt er sat til Kan kun læses, så kan alle se feltet, men kun superbrugere og dig som administrator kan lave ændringer i dette felt. Det kan du anvende i situationer såsom at et medlemsnummer skal kunne ses af alle, men medlemmerne kan ikke ændre i medlemsnummeret.
Når du har klikket på , vil feltet fremgå af formularen, og du kan nu lave et nyt felt. Venligst vær opmærksom på at ingen ændringer er permanente før du har klikket på . Du kan også klikke på på selve formularen for at gemme siden.
I de fleste tilfælde kan de ikke anbefales at tilføje standardfelter såsom email, som skal indgå i booking processen for din online kalender. Brug i stedet for feltet email, som du vælger som en del af booking processen og ikke som en del af en skræddersyet formular. Bookingsystemet vil ikke kunne genbruge data herunder email-adresse, som er indsamlet i en formular. Emailadresser skal derfor indsamles som en del af booking processen, hvis du ønsker at udsende booking bekræftelser og påmindelser. Standardfelter fra booking processen har den fordel at de kan ses via Administrator siderne i dit bookingsystem.
Tilføj upload af fil
Ønsker du at dine brugere kan uploade filer – eksempelvis et CV eller et foto, kan du tilbyde det, ved at tilføje felter i din formular, der muliggør upload af en eller flere filer. For at kunne tilbyde dine brugere denne funktionalitet skal du bruge en Dropbox konto, som kan være ganske gratis. Det er ikke et krav, at dine brugere har en Dropbox konto.
Via formular design i bookingsystemet, kan du tilføje et felt: Upload fil, som du finder i boksen til venstre. Den førte gang, at du klikker der, vil du se en knap, der gør det muligt at forbinde din SuperSaaS og din Dropbox konto. Der er kun tale om, at du skal gøre dette én gang i så fald, at du bruger den samme SuperSaaS og Dropbox konto. Ønsker du på et senere tidspunkt at ophæve forbindelsen fra dit bookingsystem til din Dropbox konto, kan du gøre det via: Konfigurer > Oversigt på en hvilken som helst formular.
Når en person tilføjer en fil til din formular, vil filen automatisk blive hentet fra din bruger´s internet browser til din mappe: Apps/SuperSaaS/dit_form_navn som du finder i din Dropbox mappe.
Så kan du hente filen, via download ikonet, blot du kan se formularen. Eksempelvis via fanebladet: Administrer, som du finder via din formular.
Hente filen direkte fra din Dropbox konto. Men har du mange brugere, kan det være en udfordring at finde ud af, hvem en given fil tilhører.
Som regel kan du regne med, at filer forbliver i din Dropbox mappe – selv hvis formularen eller en aftale – som blev uploadet – efterfølgende bliver slettet. Den eneste undtagelse er, at du ændrer på din formular, som indeholder uploadede filer, og filerne erstattes eller slettes, så bliver filerne også fjernet fra din Dropbox konto.
Skræddersy layout
Når du ønsker at ændre et felt, kan du ganske enkelt klikke på dette felt for at få pop-up vinduet Ændre felt. Hvis du ønsker at flytte rundt på felterne i din formular, kan du klikke på et felt og med musen flytte feltet til en ny placering i din formular. Venligst vær opmærksom på, at når du sletter et felt i en formular, vil al information indsamlet via dette felt, være slette permanent. Dette uden mulighed for at fremskaffe den slettede information igen. Ændringer er først permanente i det øjeblik at du har gemt ændringerne i formularen.
Du kan skræddersy layoutet på felterne ved at bruge knapperne, som du finder i venstre side. Som standard er felterne listet med en lille overskrift over teksten. Men du kan ændre dette, så der bliver to kolonner i din formular layout. Overskrifterne er til venstre og felterne, som dine kunder skal udfylde, er til højre. Hvis nogle felter i den to kolonne opsætning ikke har en overskrift, vil disse felter fylde begge kolonner.
Som standard er der valg Auto for formularbredden, så internetbrowsers såsom Internet Explorer, Google Chrome, Safari og så videre selv finder du af det optimale layout for din formular. Derved bliver din formular i de fleste tilfælde så stor som muligt, hvilket øger læse- og brugervenligheden for dine kunder. Du kan dog vælge overtrumfe autofunktionen ved at vælge S, M eller L, så internet browserne ved lige nøjagtig, hvilken bredden du ønsker respektivt, såsom 600, 750 eller 900 pixels. Hvis du bruger to kolonner i dit layout, kan du derud over fortælle de forskellige browsers, at de skal anvende den relative breddefordeling på de to kolonner til enten 20/80, 30/70 eller 40/60. Når du anvender Auto, vil browseren selv beslutte fordelingen af de to kolonner afhængig af den samlede kolonnebredde. Derud over kan du fastsætte en bestemt bredde på tekstfelter og en fast højde på tekst områder.
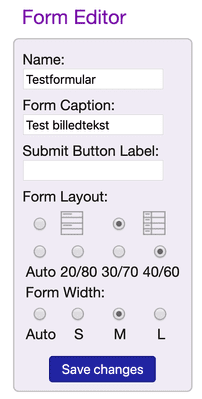
Via Layout opsætning kan du ændre farverne, som anvendes på forskellige elementer, der bruges i en formular (se også Ændring af en kalenders udseende). Et HTML felt har muligheden for at fastsætte tekst- og baggrundsfarve, for et specifikt felt. Hvis du ønsker at inkludere fotos i et HTML felt, da skal disse fotos allerede være tilgængelige på internettet, idet du ikke kan uploade fotos her.
Efter du har gemt ændringerne i din formular vil du blive returneret til skærmbilledet for konfiguration. Du kan teste din nye formular ved at klikke på Bruge, som du finder i de øverste højre hjørne. Hvis du ønsker at ændre en formular, da klik Konfigurer og dernæst vælg fanebladet Design for at lave de ønskede ændringer.
Eksempelvis:
$if FR {Bonjour} $else {Hello}
placeholder="example" eller pattern="[0-9]*"vil disse blive tilføjet HTML attributterne i dette felt.
Du kan også anvende dette til at sikre et gyldigt telefonnummer, eller en fødselsdato.
Sådan tilføjer du en formular til registrerings- eller bookingprocessen
En integreret formular kan blive tilføjet til enten processen for online registrering eller booking. Hvis du ønsker at formularen skal udfyldes i forbindelse med hver enkelt booking, skal du tilføje formularen til booking processen. Du kan tilføje formularen til en online kalender via Konfigurer > Proces.

På den anden side, ønsker du at formularen kun skal udfyldes én gang, nemlig i det øjeblik, at en kunde registrerer sig i bookingsystemet, skal du inkludere formularen i registreringsprocessen. Tilføjelse af en formular til registreringsprocessen sker via Adgangskontrol. Er kunderegistrering ikke en del af din opsætning i bookingsystemet, så vil din formular ikke blive vist, i dette tilfælde.

Mulighederne for at tilføje en formular er først synlig efter du har oprettet mindst én formular. Når du har oprettet en formular, bliver du via en online guide spurgt om at vælge, om formularen skal udfyldes af dig eller af dine brugere. Og om dine brugere skal kunne se formularen eller ej.
Formularen og det objekt hvortil formularen er tilknyttet, enten en slutbruger konto eller en aftale, bliver kun gemt i databasen, hvis begge er valide. Så hvis en kunde laver en online booking, og vælger at lukke internet browservinduet før formularen er udfyldt, vil bookingen ikke være gemt.
Hvis du sender en bekræftelse på en nylig oprettet booking eller konto. Da kan du tilføje formularen til bookingbekræftelsen ved at inkludere det magiske ord $form i email teksten. (Se også Skræddersy beskeder og notifikationer).
Brug af stå alene formular
En stå alene formular er identisk med integreret formular og kan også blive brugt som integreret formular, men den integrerede formular har en funktionalitet, så formularen kan stå alene. Derfor kan stå alene formularen bruges uden at være en del af en booking proces. Eksempelvis som online kontaktformular på din hjemmeside.
En stå alene formular kan få denne status, når du opretter formularen. Alternativt kan du konvertere en færdiggjort integrationsformular til en stå alene formular (og vice versa). Du klikker blot på Konfigurer > Oversigt og klikker på , som du finder nederst i dit skærmbillede.
En stå alene formular har sin egen URL internetadresse, som kan findes direkte af dine kunder. På samme måde, som du kan skræddersy din kalender´s URL, kan du modificere en formular´s URL til at inkludere dit eget domænenavn. Stå alene formularen har to ekstra skærmbilleder for opsætning: Fanebladet 1) Proces. Det giver dig mulighed for at skræddersy processen for formularen og fanebladet. 2) Beskeder, hvor du kan skræddersy beskeder, der vises som en del af processen. Mulighederne for opsætning på disse faneblade har ingen effekt, når en formular er en del af en integreret registrerings- eller bookingproces. I det tilfælde kan du modificere opsætningen via skærmbilledet ‘Konfiguration’, som knytter sig til den kalender, hvor formularen er integreret.
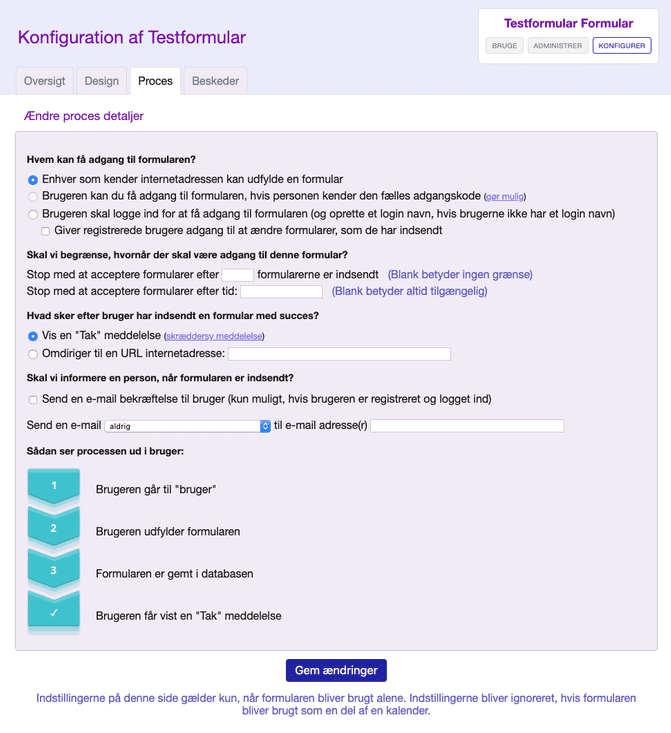
Fanebladet Proces beskriver processen for udfyldning af formularen. Et procesdiagram bliver automatisk opdateret i forhold til de procesændringer, som du gemmer. Via den første sektion kan du begrænse, hvem der har adgang til din formular og, hvornår din formular er tilgængelig online. Eksempelvis kan du lukke for en formular, når et bestemt antal kunder har tilmeldt sig, eller når en bestemt dato er nået. Derefter kan du vise dine kunder en bestemt besked. Denne skræddersyede besked kan blive defineret via fanebladet Beskeder. Her kan du også tilpasse din takke-meddelelse, der vises, når en registrering er gennemført med succes.
Du kan placere et link i formularen på din egen hjemmeside, eller indsætte et link i en iframe (ramme) løsning. På samme måde, som du integrerer en bookingkalender på din hjemmeside. (Se Integration for mere information). Når dine kunder har udfyldt formularen, kan du videresende dine kunder til bage til din hjemmeside, hvor du eksempelvis skriver: Tusind tak fordi, at du har valgt at tilmelde dig. Vi glæde os meget til at du kommer.
Når du anvender skjulte felter, vil formularen se anderledes ud for dine kunder i forhold til, når du som administrator ser formularen. For at kunne se, hvordan formularen ser ud for dine kunder, er du nødt til lige at logge ud som administrator og prøve formularen som en af dine kunder. Processen her er identisk med test af din kalender.