Brug det online booking system til Bed & Breakfast. Denne vejledning kan du også anvende til andre lignende services. Du tilpasser blot bookingsystemet til dit behov.
Denne vejledning er et eksempel på en ressource kalender, hvor der kun kan bookes hele dage ad gangen. Eksempler kan være: At booke en ting, et lokale, en tid eller en anden ressource såsom et mødelokale eller IT-udstyr.
Hvis du gerne vil have et online booking system, hvor det er muligt for dine kunder at booke samme tid for flere personer ad gangen, såsom et hold, da klik på dette link. På dem måde får du en bedre guide: “Kapacitet kalender” guide.
At lave en reservation
I dette eksempel vil det online booking system vise en B&B, der tilbyder booking af nogle få værelser, hvor det også er muligt at lave nogle tilkøb, såsom booking af håndklæder.
Denne guide viser dig følgende muligheder for tilpasning:
- anvende dette online booking system som et simpelt booking værktøj
- sende skræddersyede e-mail bekræftelser og påmindelser
- tilbyde online betaling
- fastsætte lav- og højsæson
- tilbyde last minut priser
Du kan se slutresultatet via dette link demo reservation system.
Opsætning af bookingsystemet via 6 enkle trin
Vi anbefaler, at du kører efter denne proces: Opret en kalender og herefter: Test – tilpas – test osv.
Trin Opsætning af en basis kalender via den automatiske: Ny kalender guide
Før du begynder
For at du kan følge nedenstående trin, skal du lige have oprettet en SuperSaaS konto, hvis du ikke allerede har oprettet en konto Det er gratis, og det eneste du behøver, er en e-mail adresse. Log ind på din SuperSaaS konto, og det første du ser, er dit: Kontrolpanel.
Valg af type kalender
Klik Ny kalender i den menu du ser til højre i dit Kontrolpanel. Derefter kan du starte med at konfigurere dit online booking system. Du bliver automatisk videreført til: “Ny kalender” guiden. Via denne guide kan du fastsætte standardopsætningen for dit bookingsystem. I det første trin bliver du bedt om at vælge, hvilke type kalender du ønsker: Ressource, Kapacitet eller Service.
Vælg i dette tilfælde en: Ressource kalender. Dit valg betyder, at der kun kan bookes én ressource ad gangen. Da et hotelværelse er en ressource, vil du via denne kalender sikre, at der ikke sker overbookinger.
Adgang for kunder
I det næste dialogvindue vælger du: Booking eller reservation system, så alle personer kan foretage en online reservation. Valgmuligheden: Kalender for selvhjælp service vil ikke være god for dig at vælge til en B&B, da andre personer i så fald kan slette andre kunders bookinger, for selv at få plads på din B&B. Den 3. mulighed: Arrangement kalender vil heller ikke egne sig til et en B&B, da kunderne kun kan se, om der er plads, men ikke lave en online booking.
Tilpas ressourcer
Hvis du har mere end én ressource, vil du nu blive spurgt om at liste disse ressourcer. En bed & breakfast har måske flere hotelværelser, så her vælger du: Mere end 1: Flere ressourcer, personer eller steder, som kan reserveres samtidig. I listen som fremkommer, tilføjer du de værelser, som dine gæster kan booke online. I dette tilfælde skriver du: “Rum 1” og klikker Tilføj. Denne proces gentager du blot, indtil du har det antal rum, som du ønsker. Det vil sige, i dette tilfælde fortsætter du med at skrive: “Rum 2” og klikker på: “Tilføj”, før du nederst klikker på: Næste trin.
Navngiv din kalender
Navnet du giver din online kalender i kombination med dit SuperSaaS kontonavn, vil danne den internetadresse (URL), som dine kunder ser i deres internetbrowser, når de vil booke online hos dig. Det kan anbefales, at du anvender et kort navn, såsom “Udlejning”, og du klikker Næste trin.
Du kan altid ændre et navn på din kalender (og dit SuperSaaS kontonavn ligeså), men hvis du gør det, vil bookingsystemet ændre internetadresse (URL). I så fald skal du huske at indsætte den nye internetadresse alle de steder, hvor du havde et gammelt link til din online kalender. Eksempelvis i din autosignatur, dit website eller på din Facebook væg.
Fastsæt ledige tider
I det næste dialogvindue kan du fastsætte dine standard åbningstider. Disse åbningstider kan du ændre på et senere tidspunkt. Du vil også altid kunne oprette åbningstider for en lavsæson.
Klik på Færdig, og med det samme vil din kalender være online. Nu har du et fuldt funktionsdygtigt online booking system, som du kan bygge videre herpå. Så kan du: Modtage online betaling; skræddersy meddelelser og notifikationer, samt tilpasse sæsoner og åbningstider.
Trin Test bookingsystemet – virker alt som ønsket?
For at teste bookingsystemet som administrator, da klik på: Bruge som du ser ud for din kalender, i dit kontrolpanel. Er du ikke logget ind som administrator, kan du ikke se kontrolpanelet.
Dine kunder vil også kunne se din kalender online, men dine kunder har ikke samme muligheder.

Når du første gang ser din online booking system, vil du se, at din kalender er tom. SuperSaaS er utrolig fleksibelt, og du kan tilpasse din kalender ved at klikke på: Konfigurer, ud for din kalender, i dit kontrolpanel.
Oprette en booking
Klik på et hvilket som helst sted i din online kalender, og du vil se et nyt dialogvindue: Ny Reservation. Hvis du synes, at dette dialogvindue er på et forkert sted på din skærm, kan du trække dialogvinduet til side, via din mus.

I stedet for at navigere til den ønskede dato, kan du klikke på: Fra, hvor der er en markør for dato. Som standard vil bookingsystemet spørge efter navn og telefonnummer, men derudover kan du lade bookingsystemet spørge om flere relevante kundeinformationer. Du kan også tilføje en formular til booking processen: Tilføj formular og indsamling af booking detaljer. Vinduet med Ny Reservation vil vise dig en rullegardin menu, hvor du kan vælge imellem de 2 rum, som vi, via ovenstående guide, har valgt at tilbyde.
Klik Opret Reservation og din online kalender viser nu, at der er foretaget en reservation. Ønsker du at ændre denne reservation, da klik på den nylavede reservation, og et dialogvindue åbner sig, hvor du kan ændre eller slette denne reservation. Efter du har lavet ændringen, klikker du på: Opdater Reservation, da vi i dette tilfælde ønske at beholde en booking.

Trin Justering af konfigurationen
Klik Konfigurer og gå til fanebladet: Oversigt, hvor du ser et ressumé af den opsætning, som din kalender har i øjeblikket. Derudfra kan du vælge, hvad du gerne vil ændre i dit bookingsystem. Det er også herfra, at du kan blokere din kalender midlertidigt, eller helt slette din kalender.

Opsætning af ressourcer
Fanebladet Ressourcer indeholder opsætningen, som definerer ressourcen eller ressourcerne. I dette eksempel er ressourcerne lig med værelser. I det første afsnit kan du tilføje eller slette ressourcer. Så ønsker du at tilbyde udlejning af et ekstra værelse, så er det her, at du kan tilføje værelset.
Valg af fællesbetegnelse
Under Fællesbetegnelse der bruges for at beskrive adgangen til kalenderen kan du ud fra en liste vælge, hvilken fællesbetegnelse du ønsker, eller selv skrive en fællesbetegnelse. For en B&B, vil fællesbetegnelsen “reservation” være passende. Denne fællesbetegnelse vil blive brugt i alle dialogbokse, hjælpetekster og email bekræftelser.
Fællesbetegnelsen, der refererer til en “bruger” (kunde) kan også skræddersyes. Dette ændrer du via siden: Layout opsætning.
Definer: Begrænsning pr. bruger
Du kan begrænse antal bookinger, som en gæst kan lave via afsnittet: Begrænsning pr. bruger. Når gæsten har nået maksimum antal bookinger, kan gæsten kun ændre eller slette eksisterende bookinger. I udregningen kan du vælge, om tidligere bookinger skal inkluderes i det totale antal, eller maksimum kun vedrører antal fremtidige bookinger. Du kan også sætte en specifik grænse for antal bookinger, som kan finde sted samme dag, eller i samme uge.
Længde på reservationer
I en kalender, hvor dine kunder booker hele dage ad gangen, skal dine kunder have mulighed for at vælge antal dage, som dine kunder ønsker at booke.
De næste 3 valgmuligheder fastsætter længden på bookinger i dit online bookingsystem:
- Bruger bestemmer længde ved valg af start- og sluttid. Du kan predefinere minimum og maksimum længde.
- Alle reservationer har den samme længde. Her fastsætter du standard længden for en booking.
- Bruger vælger længden fra en rullegardin menu. Når du vælger denne mulighed, vil en boks fremkomme på din skærm. I boksen kan du indsætte valgmuligheder vedrørende længden for en booking. Ved siden af boksen er der vist et eksempel, hvordan du laver rullegardin menuen.
Pris
Via dette online bookingsystem kan du anvende en række muligheder for betaling. Det inkluderer præsentation af priser eller indsamling af kreditkort oplysninger (dog ikke de 3 kontrolcifre). Men også håndtering af betaling via: PayPal, Stripe og ePay (Dankort). Du kan også tilbyde dine kunder et kreditsystem.
Dertil kommer muligheden for at tilbyde forskellige former for rabat og rabatkoder. Om du kræver betaling eller ej, kan du fastsætte via fanebladet: Proces. Betalingsmetoderne kan konfigureres via siden: Betaling opsætning, som du finder i højre side af dit kontrolpanel. Mere information herom findes her: Tilføj betaling til dit bookingsystem.
Under Pris, kan du fastsætte det beløb, som du vil opkræve via bookingsystemet. Du kan vælge en fast pris, eller en pris baseret på længden af bookingen. Prisen kan også fastsættes i forhold til ugedag og mange andre faktorer.

Hvis du tager et fast beløb pr. dag, da vælg: Afhænger af dage, længde eller ressource. Du kan klikke på: Fastsæt priser for at fastsætte daglige eller sæsonpriser. Eksempelvis kan du hæve prisen med 300 kroner i juni, hvis du fastsætter prisen til: “Udfør handling: Hæv prisen med 300 kr pr. reservation”, hvis dato er “mellem den 1. juni og 30 juni”.
Tidsbegrænsninger
Under Tidsbegrænsninger, kan du specificere begrænsninger vedrørende længden af bookingen og mellemliggende buffer tid mellem reservationerne. Eksempelvis kan du vælge, at lade dine gæster booke hele dage ad gangen i stedet for at tilbyde minut eller time bookinger, som ellers er standard i bookingsystemet. Når du vælger Afrunder timer til nærmeste dag vil du ikke længere kunne tilbyde minut eller time bookinger.
Du kan også vælge at sætte en booking til at være minimum 1 dag. Som standard tæller bookingsystemet 1 dag til at være lig med 24 timer, gældende fra og til midnat. En booking gældende for 1 dag, vil starte og slutte samme dag.
Hvis du ønsker at indsætte tid som buffer, er det også her, at du kan lave opsætningen. En buffer tid kan eksempelvis blive brugt til rengøring af hotelværelset. Buffer har dog ingen effekt før B&B åbner – til den første booking samme dag. Ligeledes har buffer ingen betydning fra den sidste booking – til midnat samme dag.
I feltet Begræns starttid til kan du liste de tider, hvor dine kunder kan starte deres reservation. Venligst vær opmærksom på, hvis du ikke indsætter starttidspunkter, så der kan opstå tidsmæssige huller i dine online kalender, da gæsterne i stå fald booker forskellige ankomsttidspunkter.
Hvis du afrunder tider til nærmeste time, vil du ungå bookinger som eksempelvis klokken: 2:07 til 2:23. Hvis du både indsætter begrænsing for starttidspunkt, og afrunder tider til afrunding, vil alle bookinger være afrundet i forhold til tid. I dette eksempel indsæt tider til efter frokost: “12:00” og “2:00” som begrænsninger for starttidspunkt.
Hvis du ønsker det, kan du derud over lave en række tidsmæssige begrænsninger, hvilket du gør ved at regulere dine åbningstider. Du kan let ændre dine åbningstider ved at klikke på: Ændre åbningstider, som du finder i bunden af dit skærmbillede. Husk dog at klikke på Gem ændringer, hvis du har lavet nogle ændringer, som du ønsker at gemme.

Trin Opsætning af en basiskalender
Ud over fanebladet Ressourcer kan du også anvende fanebladene Adgang, Proces og Layout. Via disse faneblade kan du kontrollere adgang, notifikationer og udseende for din online kalender. For flere informationer kan du klikke her: Online vejledninger.
Bruger proces
Fanebladet Proces kan du finde via Konfigurer. Her kan du tilføje flere services, som du ønsker at tilbyde i forbindelse med hotelværelset. Det kan eksempelvis være håndklæder. Du kan også tilpasse emails vedrørende bekræftelser og påmindelser.
Tilbyd ekstra services via rullegardin menu
På fanebladet Proces skal du lave en rullegardin menu, der passer til din B&B og processen for online booking. Rullegardin menuer er specielt fordelagtige, når du tilbyder en række ekstra services, eller services som skal foregå som tilkøb. Her finder du en guide, der uddyber mulighederne for: Hvordan laver du en rullegardin menu.
Bekræftelser
Her kan du finde detaljeret information om, hvordan du laver notifikationer: Konfigurer booking processen.
Trin Test kalenderen, som dine kunder ser kalenderen
For at sikre dig, at dine kunder har den samme oplevelse, når de booker, som du har, så skal du teste bookingsystemet, som en såkaldt almindelig bruger. Du er nødt til at skifte imellem rollen som:“Administrator” henholdsvis som: “Bruger”. Dette er beskrevet nærmere i denne vejledning: Test din kalender. Alt hvad du tester inklusiv at lave test bookinger, kan du efterfølgende slette.
Enhver online booking kalender har sin egen webadresse (URL), som du finder via fanebladet: Oversigt, efter at have klikket på Konfigurer. Ønsker du, at dine kunder går direkte til din online bookingkalender. Da kan du kopiere internetadressen for din kalender, og indsætte denne internetadresse på dit website. Alternativt i en email, i en sms eller på din Facebook side. Når en kunde åbner dette link, vil kunden se dit online bookingsystem. Dine kunder kan fra kalenderen logge ind via det øverste højre hjørne.

Trin Integration af bookingsystemet på dit website
Når du synes, at dit bookingsystem virker, som det skal, så er du klar til at lade dine kunder booke værelser online.
Du kan anvende følgende muligheder for, at dine kunder ser din kalender på dit website:
- Du indsætter på dit website et link til dit online SuperSaaS bookingsystem
- Dit bookingsystem indsætter du i en iFrame (ramme) på dit website
Hvordan du gør det, er beskrevet i denne online guide: integration af bookingsystemet på dit website.
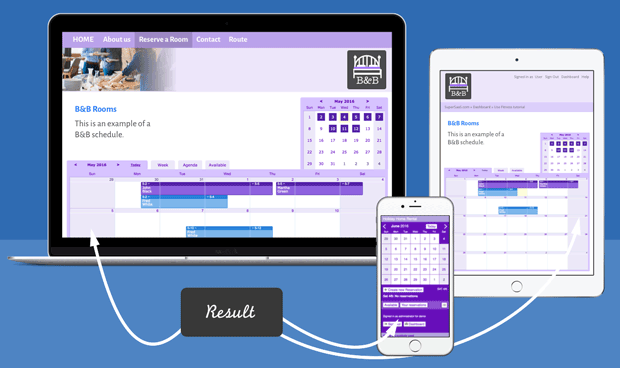
Du kan vise bookingsystemet for dine kunder på forskellig vis. Bookingsystemet kan integreres på dit website via en iFrame, via et link eller via mobile enheder.
Ændring af layout
Du kan anvende feltet over din online kalender til billeder og lave en beskrivende tekst, som er relevant, for at dine kunder kan klare sig selv, når kunderne booker online hele døgnet rundt. Ønsker du at ændre layoutet for dit online reservationssystem, kan du gøre en lang række ting, som er beskrevet i denne online vejledning: Ændring af layout.
Daglig brug af bookingsystemet
Nu, hvor du har et fuldt funktionsdygtigt online reservationssystem. Da kan du have glæde af at se nogle tips og tricks. På den måde du får endnu mere glæde af bookingsystemet i det daglige: Tips og tricks i det daglige. Så kan du tilpasse din egen bookingproces, få rapporter og meget mere.