Tips & Tricks
Som du sikkert allerede har set, så er der under fanebladet ‘Support’ en lang række let tilgængelige vejledninger. Denne side vil specielt fokusere på nogle få funktioner, som vil hjælpe dig i din hverdag, så du bliver endnu mere glad for at anvende dette bookingsystem:
- Opret skræddersyede rullegardin menuer, som bliver en del af booking detaljerne
- Højne effektiviteten ved at arbejde med gentagne bookinger
- Anvende et administrator felt til ekstra information
- Anvendelse af URL udvidelser for at få adgang til skjulte funktioner
- Indsætte autotekst i skræddersyede email bekræftelser eller meddelelser
- Koble bookingkalenderen på andre websites via Zapier
Opret skræddersyede rullegardin menuer, som kan inkluderes i booking detaljer
De skræddersyede felter på fanebladet Proces, som du finder ved at klikke på Konfigurer. De kan anvendes til at oprette rullegardin menuer, så dine kunder få en række muligheder i løbet af booking processen.
Rullegardin menuerne kan også anvendes til at tilbyde valgfrie services som eventuelt koster penge. Ønsker du at tage en pris for dine varer eller services, da finder du en fin vejledning her: Pris regler. Ønsker du at oprette flere rullegardin menuer, kan du oprette skræddersyede formularer, som også kan integreres i booking processen.
Opsætning af en basis rullegardin menu
- Via Konfigurer, klikker du på fanebladet Proces. Som det fremgår af skærmbilledet nedenfor er der 2 felter, hvor du kan klikke på ‘Tilpas’, som det hedder på dansk.
- Efter du har navngivet feltet, kan du definere, om dette felt skal være obligatorisk eller valgfrit, i forhold til, når dine kunder ser dette felt i din bookingkalender. Derefter indsætter du de valgmuligheder, som du gerne vil præsentere for dine kunder. Her har du også muligheden for at indsætte flere priser i rullegardin menuen, der eventuelt tager højde for en rabat, som du ønsker at tilbyde dine kunder. Eksempelvis kan bookingkalenderen styre, at der automatisk gives rabat til kunder, der laver en booking om mandagen. Husk at gemme dine ændringer.
- Når en ny booking er oprettet, vil rullegardin menuen fremkomme i et nyt booking vindue, som dine kunder ser, som en del af booking processen.



Tilføje en pris i rullegardin menuen
Det er vigtigt, at du sikrer dig, at du har inkluderet prisen i hver enkelt services, som du viser i din rullegardin menu, som du tilbyder via din online bookingkalender. Ved at følge nedenstående trin, kan du skjule mulighederne ved at bruge skarpe parenteser omkring priserne: [ ]. Ved at anvende de skarpe parenteser, vil prisen ikke være synlig for dine kunder, når de ser på valgmulighederne for dine services. Derimod vil priserne blive indkalkuleret i et nyt vindue, når en booking bliver foretaget af dine kunder.
- Gå til fanebladet Ressourcer. Her vælger du pris valgmuligheden: “Afhænger af dage, længde eller ressource”. Klik på “Gem ændringer”.
- Klik på: “Fastsæt priser”. Som standard vil pris reglerne være baseret på den basispris, som du har valgt for en booking. Under: “Lav priser for regler”, vælger du “Tilføj værdi til feltet”, i rullegardin menuen ud for “Udfør handling”. Herved tilføjer du de priser, som er specificeret for hver valgmulighed i din rullegardin menu. Klik på “Gem ændringer”.
- Test de forskellige muligheder i din rullegardin menu for at sikre dig, at dine priser bliver kalkuleret, som du ønsker det.
- Hvis du anvender et fleksibelt bookingsystem, det vil sige en: Ressource kalender, i forhold til varighed for dine bookinger, kan det være en fordel at arbejde med en timepris i stedet for en pris pr. booking. Ønsker du en ekstra pris i rullegardin menuen, der skal tage udgangspunkt i hver time (ikke pr. reservation) på bookingen, kan du i stedet for vælge: “Tilføj felt til total”. Klik på “Gem ændringer”.
- Du kan teste denne mulighed ved at ændre længde på en booking, eventuelt i kombination med de andre muligheder i din rullegardin menu.
- Når en ny booking sker i din bookingkalender, og rullegardin menuen er valgt, vil priserne automatisk ændre sig i forhold til de regler for priser, som du har valgt på forhånd.




At arbejde med gentagne bookinger øger effektiviteten
Hvis du lader dine kunder lave gentagne bookinger, kan dine kunder slippe for at lave mange manuelle bookinger. I en kapacitetskalender, kan du som administrator også lave gentagne hold via et enkelt klik.
- Efter Konfigurer, klikker du på fanebladet Proces. Her vælger du: “Tilføj muligheden for “Gentagelse” i dialog vinduet for nye reservationer”, hvorefter du gemmer dine ændringer.
- I dit kontrolpanel, vælger du ud for din kalender: Bruge, og opretter en booking. Nu vil du få muligheden for at gentage en booking enten: Dagligt, ugentlig, hver anden uge, månedligt, eller ud fra en fast ugedag eller dato.
- Hvis du arbejder med en kapacitetskalender, vil du som administrator få samme mulighed, når du opretter et nyt hold i din online bookingkalender. På den måde vil du kunne oprette mange hold på én gang. På fanebladet: Proces, kan du i en kapacitetskalender også kræve: “Ja, hvis en tid gentager sig, kan en bruger tilmelde sig alle tider, men skal tilmelde sig hver enkelt tid”.
Venligst vær opmærksom på, at bookingkalenderen ikke giver dig mulighed for at lave mere end 52 gentagne bookinger ad gangen. Dette er programmeret for at beskytte dine kunder imod at lave uendelig mange gentagne bookinger. Alternativt kunne det potentielt ville have den effekt, at du som administrator skulle vælge et dyrere SuperSaaS abonnement. Det er også medvirkende til, at du slipper for at skulle slette uendeligt mange bookinger, hvis en af dine kunder har lavet en fejl med alt for mange fremtidige bookinger.
Ønsker dine kunder at lave mere end 52 bookinger, så er der en løsning. Efter dine kunder har lavet de første 52 bookinger, kan dine kunder gå til den sidste booking, og gentage denne booking helt op til 52 bookinger mere. I din rolle som administrator går du også til det sidste hold, og klikker på “Rediger tid”, hvorefter du kan bestemme, hvor mange nye hold du ønsker at oprette som en gentagende hændelse.



Tilføj ekstra information via et administrator felt
Et administrator felt kan blive brugt til at tilføje ekstra information om, eller for dine kunder. Eksempelvis medlemsnummer, eller et nummer for, hvor mange gange en given kunde i alt ikke har fremmødt til en reserveret tid. Administrator feltet kan enten være synligt, eller ikke være synligt for dine registrerede kunder, eller ikke registrerede kunder.
- Administrator feltet kan gøres aktivt via Adgangskontrol, som du finder i højre side af dit kontrolpanel. Navngiv feltet, og vælg om feltet skal være synligt for dine kunder, eller ej. Husk at gemme dine ændringer.
- Nu vil administrator feltet være syligt for dig som administrator, på hver kundekonto i din bookingkalender. Det vil du kunne se, ved at klikke på: Bruger administration, som du finder i højre side af dit kontrolpanel. Det vil også være synligt på reservationer lavet af dine kunder.
Administrator feltet kan også anvendes til at tilbyde rabat til en individuel kunde. Eksempelvis, hvis du indsætter “−10%” i administrator feltet, vil en rabat på 10% automatisk blive fratrukket den pris, som en given kunde skal betale for en online reservation.

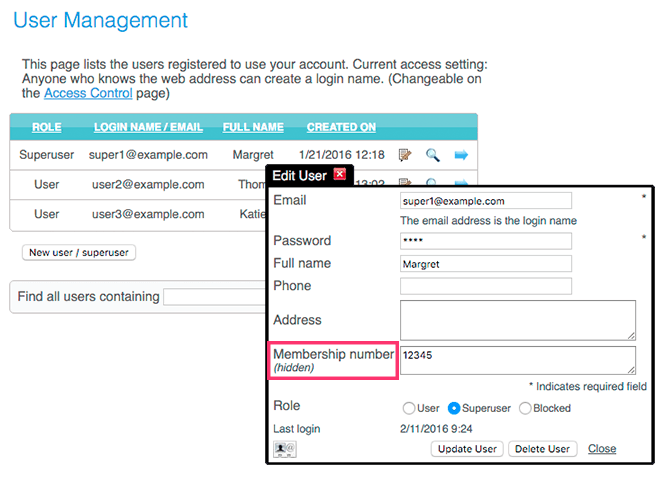
Skjulte funktioner via URL udvidelser
I forlængelse af de muligheder du har via fanebladet Layout, er der nogle “URL parametre”, der kan anvendes for at forcere din online bookingkalender til at fremstå med et givent udseende. Eksempelvis i stedet for at anvende den af SuperSaaS lavede standardvisning, kan du anvende nedenstående valgmuligheder. Så kan du lave pop up vinduer for en ny reservation, eller zoome direkte ind på en af dig udvalgt dato.
| Parameter | Effekt |
|---|---|
year=x, month=x, | Gå til år, måned, uge, eller dag via nummer x. Kan også kombineres, for eksempel: https://supersaas.com/schedule/Christmas?day=25&month=12. Hvis du undlader året eller dagen, vil standard være dags dato, eller det år du er i lige nu. |
today=true | Gå til i dag, kan være brugbart, hvis den oprindelige dato automatisk flyttes på grund af en anden indstilling. |
view=x | Tving udseende til x, hvor x er en af “månederne”, “ugerne”, “dagene”, “gratis” eller “oversigt”. (Venligst vær opmærksom på: Dine kunder skal have lov til at have adgang til dette udseende, hvilket du styrer via fanebladet Layout). |
view=new | Præsenterer den nye booking dialog som en web side, hvilket er brugbart for “dybe links” (præsenteret direkte for dine kunder). Eksempelvis, siden for tilmelding til et specifikt hold. |
lang=x | Tving sproget til at være som x, hvor x er en ISO standard sprogkode eller landekode. |
per_page=x | En liste hvor antallet af synlige elementer ændrer sig fra standardværdien 10. |
per_slot=x | I en kapacitetskalender, kontrollerer du herved antal elementer som vises i et pop up vindue. |
refresh=x | Tjekker for ændringer på serveren hvert x sekund, og opdaterer skærmbilledet, hvis der er behov for det. Venligst vælg et interval på mindst 5 minutter, det vil sige mere end 300 sekunder (x≥300). |
dir=h, dir=v | På oversigten pr. måned kan du tvinge visningen til enten at være horisontal (vandret) eller vertikal (lodret). |
name=x, password=x | Kan anvendes i skærmbilledet for login, for at preudfylde et navn eller et kodeord. |
color=x | Viser de tider, som har de af dig udvalgte farver i en kapacitetskalender. Som standard er: Blå er lig med 0, Rød er lig med 1, osv. |
per_page=20 | Hæv antallet af linjer, som vises i et pop up vindue for et hold i en kapacitetskalender. |
d.supersaas.com | Ved anvendelse af d.supersaas.dk som link i stedet for det almindelige www.supersaas.dk tvinger du systemet til at vise desktop versionen på mobile enheder inklusiv tablets. |
m.supersaas.dk | Ved anvendelse af m.supersaas.dk som link til din online bookingkalender i stedet for www.supersaas.dk. Da tvinger du din bookingkalender til at vise den mobile version af bookingkalenderen på computere med fulde browsers (desktops). |
For at anvende ovenstående parametre, skal du lige huske at tilføje et spørgsmålstegn (?) i slutningen af din online kalender’s URL*. Derefter indsæt dit ønskede parameter og den værdi, som du ønsker at anvende. Ønsker du at anvende flere parametre på én gang, kan du forbinde dine parametre via et symbol for “og” (&), som indsættes imellem hvert parameter.
Eksempel på enkeltstående parameter:
https://www.supersaas.dk/schedule/dit_kontonavn/din_kalender?month=10
Eksempel med flere parametre:
https://www.supersaas.dk/schedule/dit_kontonavn/din_kalender?year=2025&month=10&lang=de
Indsætte automatiske tekster i skræddersyede email bekræftelser eller meddelelser
Email meddelelser kan du skræddersy via en “autotekst” funktion. Autotekst er en serie af ord, som erstattes af noget andet, når meddelelsen bliver genereret. Autotekst kan tilføjes via fanebladet: “Layout”, som du finder ved at klikke på “Konfigurer” ud for din kalender, i dit kontrolpanel.
Standard email bekræftelsen kan justeres ved at anvende autoteksten “$if”. Der er en række autogenerede meddelelser, som du kan tilpasse ved anvendelsen af: “changed”, “deleted”, “approved”, “refunded”, “placed_on_the_waiting_list”, “changed_on_the_waiting_list”, “removed_from_the_waiting_list” eller “placed”. (“Placed” betyder at dine kunder flyttes fra ventelisten til, at få deres booking deltagelse bekræftet).
Ved anvendelsen af “$replace” vil du få mulighed for at skræddersy alle tekster. I dette tilfælde vil du skulle definere indholdet af alle meddelelser vedrørende bekræftelser på bookinger, hvilket du gør ved at anvende koden $if.
Her er nogle auto byggeklodser, som er meget brugt i forbindelse med email meddelelser:
| Ordet… | …erstattes med |
|---|---|
$name | Navnet på kunden, som skal modtage emailen forudsat, at du har et navn på kunden |
$dear | Skriver “Kære $name,” med mindre $name ikke er oplyst |
$subject | Resten af denne linje vil blive anvendt som overskriften i emailen, som kan indeholde andre autotekst elementer |
$action | Beskriver hvilken handling, som har udløst denne email. Eksempelvis: “Din booking er $action” oversættes til at være “Din booking er oprettet” |
$details | Inkluderer detaljeret information om en booking, såsom tid og lokation |
$replace | Fjerner alt tekst som er standard genereret af din online bookingkalender. Det vil sige det er kun din tekst, som vil blive anvendt |
$modurl | Et link som indeholder en såkaldt “token”, der giver dine kunder mulighed for at modificere en reservation, uden at logge ind |
$ical | Denne booking giver dine kunder mulighed for at tilføje bookingen i deres kalender via iCalendar |
$form | Hvis en formular er knyttet til denne booking, vil formularen blive vedhæftet som en HTML fil |
En komplet oversigt på alle muligheder for anvendelse af autotekst, finder du her: Layout gennemgang.
Autotekst elementer til beskeder
Dynamiske beskeder kan også anvendes vejledninger for dine kunder. Eksempelvis i det hvide felt over din online kalender; ved login eller som hjælp for dine kunder generelt. Du kan tilføje en autotekst i beskeder via Konfigurer under fanebladet Layout.
Her er nogle af de mest anvendte byggeklodser til anvendelsen af autotekst beskeder:
| Ordet… | erstattes med |
|---|---|
$name | Skriver det fulde navn på den kunde, som er logget ind, hvis din bookingkalender kender det fulde navn på din kunde |
$credit | Skriver status på antal kreditter for den kunde, som er logget ind |
$shop | Opretter et link til din webshop. Eksempelvis kan du skrive: “Venligst køb kreditter i $shop før du foretager en booking” |
$agenda | Opretter et link til oversigten for kunder, der er logget ind. Kunden kan derved se alle bookinger, der er lavet i potentielt flere online kalendere |
$if kan også anvendes til beskeder i særlige tilfælde.
Det er muligt at vise meddelelser, der afhænger af sproget, som kunden har valgt. Betingelsen, som er valgt efter ordet “$if” kan være en sprogkode bestående af to internationalt anerkendte bogstaver såsom: EN (for engelsk) eller DE (for tysk). Eksempelvis:
$if EN {Good morning $login}
$if DE {Guten Morgen $login}
Kodestykket $if kan også anvendes til at vise forskellige meddelelser, som afhænger af, om din kunde er logget ind, eller ej. Eksempelvis:
$if out {Venligst log ind, eller opret en konto, hvis du ikke allerede har en konto til denne kalender}
$if user {Velkommen tilbage $login!}
Den fulde oversigt i anvendelsen af $if finder du via dette link Layout vejleding.
Forbind din kalender med andre websites via Zapier
Din SuperSaaS konto, kan anvendes til integration af en lang række andre websites via programmet: Zapier. Zapier er en service, der gør det muligt for dig automatisk at trylle en bestemt handling frem på et andet website, når en given handling foretages i din SuperSaaS bookingkalender.
Populære applikationer er:
- Tilføj en ny kunde til MailChimp til listen for nyhedsbreve
- Forbind din bookingkalender med et andet online værktøj for projektstyring via ProjectManager.com
- Opret en ny faktura i QuickBooks, når en booking er foretaget
- Opret en række i dit Google Docs regneark, for hver booking
- Send notifikationer til en iPhone eller Android enhed, der anvender Pushover.net for at undgå begrænsninger og omkostninger til SMS
- Se flere eksempler på dette website: Zapier
Fordi, at Zapier giver dig mulighed for at filtrere de faktorer, der udløser en given handling, kan du i høj grad skræddersy og optimere dine processer. Eksempelvis kan du sende beskeder til godkendelse hos din chef, hvis en ny kunde gerne vil købe for mere end et givent beløb såsom $100. På denne måde kan du tilpasse en masse processer, så processerne lige passer til dine behov og din branche.
At oprette en Zapier konto er gratis. For mere information om priser, se her: Priser


