Online bookingsystem på din Joomla! hjemmeside
Denne vejledning viser, hvordan du integrerer et online bookingsystem på din Joomla baserede hjemmeside. Derved skal dine kunder kun logge sig ind én gang, for at lave en online booking, nemlig på dit Joomla website. For at kunne tilbyde dine kunder dette, er du lige nødt til at oprette en gratis konto i bookingsystemet SuperSaaS.dk.
Sådan genbruges Joomla login navne i bookingsystemet
Bookingsystemets Joomla modul viser en ‘Book nu’ knap, som automatisk logger dine kunder ind i det online bookingsystem, ved genbrug af Joomla brugernavnet. Hvis du ikke bruger systemet for Joomla brugerregistrering, så skal du blot i stedet for følge de generelle instruktioner: integration af kalender på din hjemmeside.
Bookingknappen som genereres via bookingsystemets Joomla plugin sikrer, at de brugerdata, som du har indhentet via din Joomla hjemmeside, videresendes automatisk til bookingsystemet. Eksempelvis når der laves en online booking. På den måde undgår dine kunder at skal lave to forskellige logins, og der skal kun logges ind én gang.
Joomla plugin installation og opsætning
-
Installer Joomla plugin. På din Joomla administrator side, gå til: Extensions>Extension Manager. Du kan installere et plugin uden at downloade det separat:
- For Joomla 3.2+, vælg: Install from Web og søg efter “SuperSaaS”
- For Joomla 3.1, vælg fanebladet: Install from URL og indsæt URL: https://static.supersaas.net/plugins/plg_supersaas_joomla_12.zip
-
Opsætning af Joomla plugin. Gå til skærmbilledet for Extensions>Plugin Manager skærmbilledet, og søg efter SuperSaaS, som du aktiverer ved at ændre status til at være: “Enabled”.
Nu fortsætter du med konfigurationen af plugin, ved at klikke på det. Venligst vær opmærksom på, at “Public” er valgt i “Access” opsætningen, som du finder i højre side.
Dernæst udfyld sektionen SuperSaaS Plugin Settings:
- SuperSaaS kontonavn * – Det er navnet på din konto (ikke din email adresse!)
- SuperSaaS API nøgle * – Du kan finde API nøgle via din SuperSaaS konto, i bunden af Konto Info siden.
- Skræddersy domæne navn – Hvis du har lavet et skræddersyet domæne navn til at pege på din online kalender, så skal du indsætte det her, så dine brugere bliver korrekt ledt videre
- Kalendernavn eller URL – Du kan enten indsætte navnet på din kalender, eller du kan indsætte en fuld URL, i det tilfælde, at du ønsker at tilføje specifikke parametre, så dine brugere ser informationer, som du specifikt har udvalgt
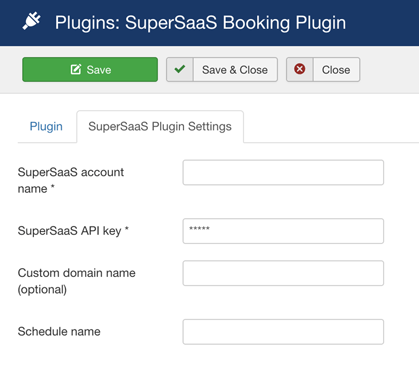
Installer Joomla Extension
For Joomla! 3.2+ er det let at implementere SuperSaaS plugin ved at anvende muligheden “Install from Web”.- Via fanebladet “Install from Web” søger du efter: “SuperSaaS Booking Plugin”.
- Åben “SuperSaaS Booking Plugin” og klikke på den grønne “Install” knap.
- Derefter, følg konfigurationen som anvist i punkt 2 ovenfor.
Få bookingsystemet til at arbejde sammen med Joomla
Din Joomla kundedatabase er styrende. Det vil sige, at laver du ændringer via din Joomla hjemmeside, så vil det automatisk få indflydelse på dit online bookingsystem, men ikke den modsatte vej. Derfor anbefales de, at du ikke lader dine kunder ændre deres kundeinformationer via dit online bookingsystem, da dette let vil skabe forvirring.
Eksempelvis, hvis en kunde har mulighed for at ændre sit kodeord i bookingsystemet, vil din kunde formentlig ikke registrere, at kundens Joomla kodeord til din hjemmeside, ikke har ændre sig. For at undgå denne forvirring, da skal du blot ændre dit online bookingsystem en lille smule:
- Via siden for Adgangskontrol vælg
- På samme side Adgangskontrol vælg
- Via siden Layout Opsætning udfyld boksen Din URL internetadresse med den URL, der vedrører stedet, hvor dine kunder logger ind på din hjemmeside.
Dernæst skal du lige sikre dig, at database felterne på din Joomla hjemmeside stemmer overens med felterne i dit online bookingsystem. Derfor lav følgende ændringer via siden Adgangskontrol:
- Fravælg
- Skift Email adresse til at være Valgfri (eller Obligatorisk)
- Skift alle af de resterende felter til at være Spørg ikke (du kan slå kodeord feltet fra, hvis du har valgt )

Konfigurer SuperSaaS
Dette billede afbilder siden for Adgangskontrol i din SuperSaaS konto, efter du har lavet ovenstående opsætning.Tilføj knappen til dine sider
Indsæt denne kode: [supersaas] på de sider, hvor du gerne vil have knappen vist.
Koden kan tage følgende parametre: after, label og image for at overskrive værdier på siden for din opsætning.
Dette er brugbart, hvis du ønsker at tilføje flere knappe på forskellige kalendere. Eksempelvis:
[supersaas after="schedule1" label="Book on Schedule 1"][supersaas after="schedule2" label="Book on Schedule 2" image="https://example.com/book_now.gif"]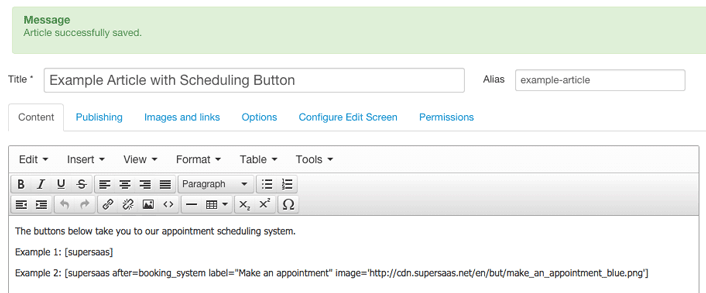
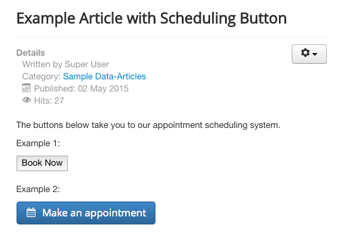
Test din opsætning
Nu er det tid til at teste bookingknappen på din Joomla hjemmeside. Som administrator vil du stadig skulle logge ind på dit online bookingsystem, så din test skal ske som kunde, og ikke som administrator. Hvis du vil give udvidede rettigheder til superbrugere i dit bookingsystem, da er det vigtigt, at du har brugt bookingknappen på din Joomla hjemmeside mindst én gang. Det skal ske før du opretter eller ændrer rollerne i dit bookingsystem. Det sker via Bruger administration som du finder i bookingsystemets kontrolpanel.
Tips til fejlsøgning
- Bookingknappen vises kun for kunder, der har logget ind på din Joomla hjemmeside
- Ser du en fejlmeddelelse såsom Email adresse er ikke gyldig, da venligst læs de foregående afsnit i denne Joomla vejledning, for at sikre, at din opsætning er korrekt i dit online bookingsystem.
- Ser du fejlmeddelelsen Login navnet er et reserveret ord, da sikre dig, at du ikke prøver at logge ind som administrator, men som almindelig kunde.
- I det tilfælde, at bookingknappen videresender dine kunder, men dine kunder bliver ikke logget ind i dit bookingsystem. Og samtidig med, at du indsat den rigtige URL i feltet Kalendernavn eller URL. Da skal du sikre dig, at domænet på denne URL er indsat i feltet Skræddersy domæne navn