WordPress website integration med bookingsystem
SuperSaaS tilbyder en gratis WordPress integration så dine brugere automatisk kan logge ind i SuperSaaS via deres WordPress brugernavn. Dine brugere skal derfor kun logge ind én gang, for at få adgang til både dit website og din SuperSaaS kalender.
Vis kalenderen på dit website, og videresend brugerne til SuperSaaS
Afhængig af dine ønsker, vil dit SuperSaaS WordPress integration enten blive vist som en “Book nu” knap, der videre sender dine brugere til din SuperSaaS kalender – eller vise en såkaldt booking “widget” så brugerne bliver på dit website. Det sker i så fald via JavaScript. Vælger du widget løsningen, kan du endvidere specificere om din kalender skal indsættes i en ramme (iFrame) på dit website, eller være skjult bag en knap, der først viser kalenderen, når der er blevet klikket på knappen.
Bruger du WordPress integrationen sendes dine brugeres oplysninger videre til SuperSaaS, brugeren oprettes i SuperSaaS databasen, eller opdaterer brugerens oplysninger efter behov. Dette sparer brugerne for at skulle oprette et separat login til bookingsystemet, og undgår samtidig behovet for at logge ind to gange. Hvis du ikke bruger WordPress bruger registreringssystemet, tilføjer denne funktionalitet ikke meget værdi, og du kan i stedet blot følge de generelle instruktioner om, hvordan du integrerer en kalender på dit website.
Installation og opsætning af booking integration i WordPress
- Installer booking plugin. Gå til Kontrolpanel>Plugins og vælg “Tilføj ny” og søg efter SuperSaaS. Klik på “Installer nu” og aktiver dette plugin.
-
Opsætning af plugin. Vælg Opsætning>SuperSaaS fra menuen, og gå til udfyld skærmbilledet for SuperSaaS opsætning screen:
- SuperSaaS konto navn – Det er dit brugernavn (ikke din email adresse).
- Hvordan vil du have din SuperSaaS kalender vist? – Vælg fra en knap, der videresender brugeren til din SuperSaaS kalender, eller integrer på dit website (enten som en knap, eller inde i en ramme)
- Log ind WordPress brugere automatisk i SuperSaaS? – Når denne mulighed er markeret, og brugeren er logget ind via WordPress, tillader du, at brugerne logger ind på din SuperSaaS konto via deres WordPress brugernavn
- SuperSaaS API nøgle – (Kræver automatisk log ind.) Du kan finde din API nøgle via din SuperSaaS konto via knappen Konto Info i dit SuperSaaS kontrolpanel.
- Widget kode – (Kræver at du har valgt ‘integreret’.) Indsæt JavaScript widget koden, der er genereret via booking widget page.

- Kalender navn – (Valgfrit) Du kan enten anvende navnet på en kalender, eller du kan angive en fuldstændig URL. En URL kan være nyttig, hvis du vil tilføje yderligere parametre for at dirigere brugeren til en bestemt visning. Se nedenfor, for at få mere information om flere kalendere.
- Knap opsætning – (Kan kun ses, hvis du videresender brugerne til SuperSaaS.)
- Teksten er som standard “Book nu” eller svarende til sprog du har valgt til dit SuperSaaS bookingsystem.
- URL’en på et billede for en knap, hvis det findes, vil blive brugt i stedet for knapteksten. (Se knap eksempler)
- Skræddersyet domæne navn – (Kun synlig ved videresendelse til SuperSaaS) hvis du bruger et skræddersyet domæne navn som peger på din kalender. I så fald skal du indsætte dit skræddersyede domæne navn her.
Ændre din booking opsætning, så den passer til WordPress
Din WordPress kundedatabase er styrende. Det betyder, at ændringer lavet i din kundedatabase på dit WordPress website har indflydelse på dit online bookingsystem. Men ikke den anden vej rundt! Derfor anbefales du, ikke at lade dine kunder ændre deres kundedata i selve bookingkalenderen, da det vil skabe forvirring alt andet lige. Eksempelvis, hvis en kunde havde muligheden for at ændre kodeord i bookingsystemet. Da ville kunden formentlig ikke bevidst registrere, at dette kodeord ikke kan bruges på dit WordPress website. For at undgå disse tilfælde af unødig kundefrustration ved at ændre dit online bookingsystem som følger:
- Via Adgangskontrol vælg
- Via Adgangskontrol vælg
- Vi Layout opsætning udfyld feltet Din URL adresse med den URL på siden, hvorpå dine kunder kan logge ind.
Dernæst kan du sikre, at databasefelterne på dit WordPress website stemmer overens med kundedatabasen i dit online bookingsystem. Det sker ved at du laver følgende ændringer på siden for Adgangskontrol:
- Fravælg
- Skift Email adresse til at være Valgfrit (eller Obligatorisk)
- skift Fulde navn til Valgfrit
- Skift alle andre felter til Spørg ikke (du kan slå Password feltet fra, hvis du har valg )
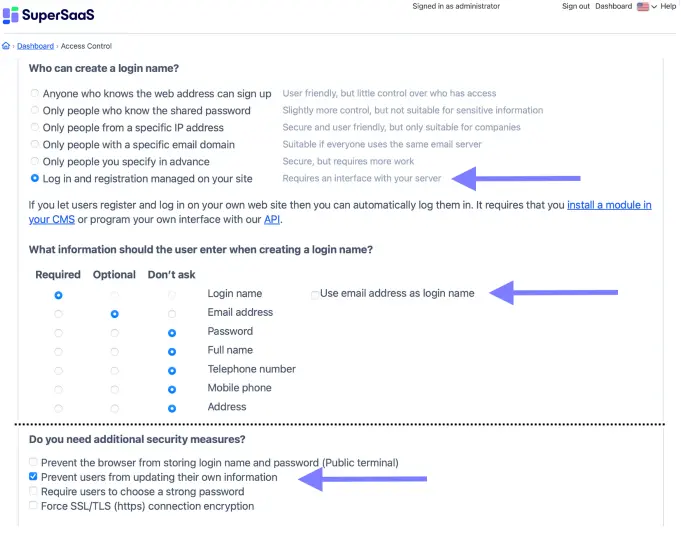
Opsætning af SuperSaaS
Dette billede viser siden for Adgangskontrol i SuperSaaS, efter du har ændret opsætning.Tilføj knappen til dine sider
Indsæt et kort kodestykke [supersaas] alle de steder, hvor du ønsker knappen skal vises.
Det korte kodestykke kan følges af følgende valgfrie parametre schedule, label, image, options, after (alias til schedule) for at overskrive værdierne i skærmbilledet for opsætning.
Dette er specielt brugbart, hvis du ønsker at tilføje flere knapper til forskellige kalendere, eksempelvis:
[supersaas schedule="schedule1" label="Book on Schedule 1"][supersaas schedule="schedule2" label="Book on Schedule 2" image="https://example.com/book_now.gif"]
Når du anvender “widget” integrationen, kan shortcode parametrene anvendes til at overskrive widget parametrene såsom view, menu, menu_pos, osv.
Et eksempel for en knap, der åbner en widget for schedule_name vist som kort i menuen øverst.
[supersaas schedule="schedule_name" label="Pick a time!" view="card" menu_pos="top"]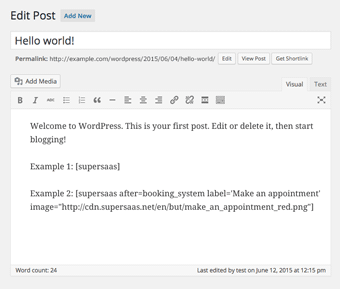
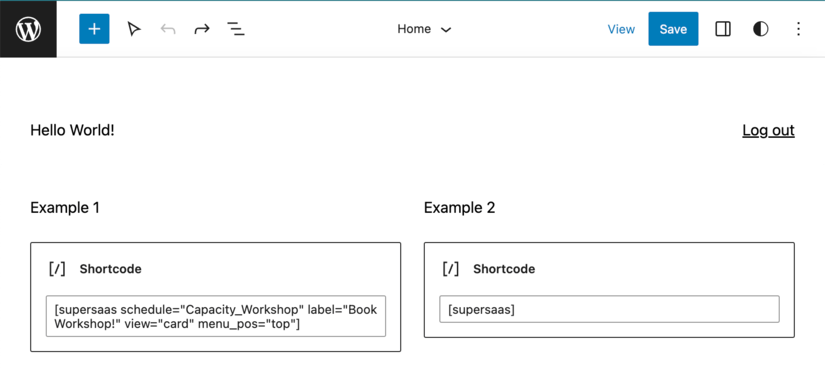
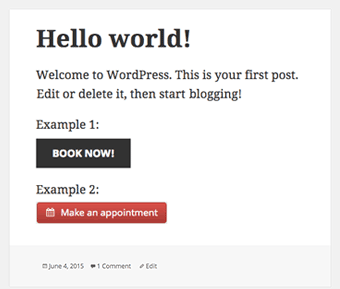
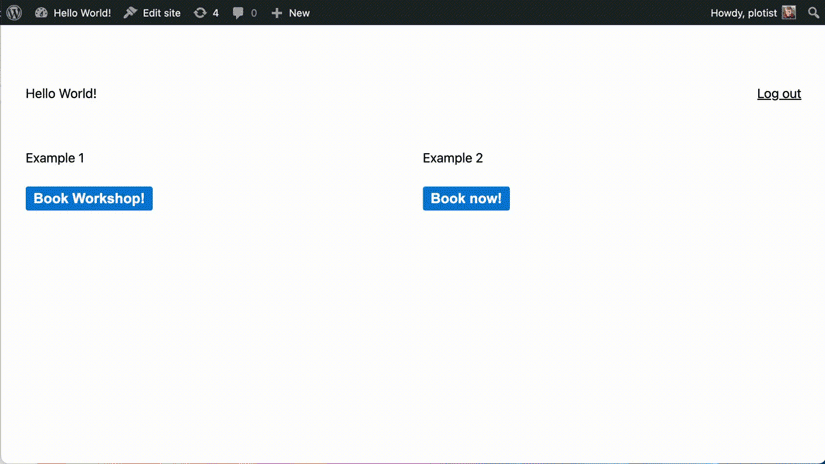
Test din opsætning
Du bør nu prøve integrationen på dit websted og udgive dig for at være en bruger for at se, om det fungerer som forventet. Venligst vær opmærksom på, at det automatiske login kun virker for almindelige SuperSaaS brugere. Det logger dig ikke ind som administrator! Ønsker du at definere superbrugere i SuperSaaS, sørg for, at de har logget ind mindst én gang via dit WordPress website, før du ændrer deres status (rolle) via Bruger Administration siden.
Tips til at finde fejlkilder
- Ser du fejlen E-mail er ikke en gyldig e-mailadresse, så læs venligst afsnittet om de nødvendige indstillinger på din SuperSaaS konto igen for at bekræfte, at du har foretaget de korrekte ændringer
- Hvis du ikke kan se knappen, så sørg for, at du enten er logget ind via WordPress, eller du har deaktiveret indstillingen for automatisk login
- Hvis knappen omdirigerer brugeren, men ikke ser ud til at logge brugeren ind, og du har brugt en URL i feltet Kalendernavn eller URL, så sørg for, at domænet for den pågældende URL er indtastet i feltet: Skræddersyet domæne
