En trin guide vil vise dig, hvordan du opretter et bookingsystem til din cupcake event. Det er blot et eksempel, så du kan blive inspireret til at lave andre events med dette online bookingsystem. Denne cupcake event vil indeholde en venteliste, så du kan håndtere den store efterspørgsel efter din event. For eksempel, hvis du i stedet for ønsker at lave et stort sportsarrangement, eller styre tilmeldingerne til en konference eller noget helt tredje, så kan du også det. Vi vil anvende den type kalender, som kaldes for en kapacitetskalender, da denne type kalender er den mest anvendte form for online kalender, som anvendes til gruppe events.
Tilmelding til en enkelt event
I dette eksempel opretter vi et online system for registrering for en event, som kun skal foregå en enkelt gang, men målrettet en gruppe mennesker. I følgende tre tilfælde kan du med fordel klikke dig videre til denne vejledning: Gennemgang af kapacitetskalender idet den vejledning formentlig vil passe bedre til dit behov. 1) Du har adskillige events, som dine kunder kan vælge imellem. 2) Du ønsker, at dine kunder skal vælge en dato i din event kalender. 3) Dine kunder skal have mulighed for at vælge forskellige komponenter i forbindelse med kundernes online booking.
Denne vejledning viser dig følgende muligheder:
- anvendelse som enkel event tilmeldingssystem
- automatisk venteliste
- modtagelse af betaling ved hver tilmelding
Du kan se slutresultatet på: Demo for cupcake event.
5 trin, så er dit event bookingsystem klart
Den mest effektive måde at lave en event kalender på, er ved at bygge en kalender, teste og tilrette:
Trin Brug kalender guiden til opsætning af en basis kalender
Før du begynder
For at kunne oprette en et event tilmeldingssystem, så skal du have en konto. En konto til test er gratis, og kræver kun en gyldig email adresse. Log ind på din SuperSaaS konto, og du lander i dit kontrolpanel. Hvis du tidligere har oprettet en kalender på denne konto, vil det fremgå af dit kontrolpanel. Alternativt vil der ikke være nogle kalendere at se i dit kontrolpanel.
Valg af den rette type kalender
Klik på Ny kalender, som du finder i højre side at dit kontrolpanel. Herefter starter din booking guide. Guiden vil spørge dig om en række spørgsmål, så kalenderen kommer til at passe til din event. Først vil du blive bedt om at vælge imellem en af følgende typer kalendere: Ressource, Kapacitet eller Service kalender.
Da mere end 1 person forventes at deltage i din event, da vælger du en: Kapacitetskalender. Hvis du planlægger at splitte din event i flere tidsintervaller, som kun kan bookes af en person, så kan du med fordel tjekke denne vejledning for en Ressource kalender. Et eksempel herpå kan være at en lærer ønsker, at forældrene tilmelder sig til en forældrekonsultation, eller de studerende tilmelder sig tider hos en studievejleder.
Navngivning af din event kalender
Nu vil du blive spurgt om, hvilket navn du ønsker til din eventkalender. Navnet på din eventkalender vil sammen med navnet, som du gav til din konto til bookingsystemet, danne internetadressen. Det navn vil dine kunder se i deres internet browser, når kunderne bruger din online kalender. Det kan anbefales, at du ikke vælger navnet ‘kalender’. Find i stedet et ord, som bedre beskriver din event, såsom ‘Cupcake event’. Herefter klikker du på ‘Næste trin’.
Antal mulige deltagere
På det næste trin bliver du spurgt om, hvor mange personer, som kan deltage. Det vil sige maksimum antal personer, der kan deltage i dit event. I dette eksempel vælger vi et lavt antal, så det hurtigt ses, hvordan funktionen ‘venteliste’ virker. Antallet kan du altid ændre senere. Du kan også vælge ‘ubegrænset’, hvis du ikke ønsker at indsætte en begrænsning vedrørende antal personer, som kan deltage i din event.
Under Tid vælger du standardlængden, som du ønsker til din event. Det kan eksempelvis være 4 timer. Ved Venteliste har vi sat flueben, og dermed sagt ja til, af funktionen venteliste ønskes anvendt.
Nederst er der en overskrift, hvor der står Kalender, hvor vi vælger “Dette er kun et enkelt arrangement. Vis kun tilmeldingsformular”. Klik til sidst på ‘Færdig’ knappen, og med det samme, vil du se, at din eventkalender er online. Det vil sige, at bookinger til din event kan finde sted i dette øjeblik, blot dine kunder kender internetadressen på din eventkalender. Internet adressen finder du ved at klikke på ‘Bruge’ ved din kalender, i dit kontrolpanel.
Trin Test din eventkalender for at se om alt virker som ønsket
Som administrator kan du nu klikke på knappen, hvor der står: Bruge. Denne knap er ikke synlig for dine kunder.

Regelmæssige brugere vil se den samme kalender, men med færre muligheder. Du kan også finde Bruge knappen, ud for din kalender i dit kontrolpanel.
Når du klikker ind på din event kalender den første gang, møder du en tom kalender. En stor del af det skærmbillede du ser, har du mulighed for at konfigurere, men det kommer vi tilbage til senere i denne vejledning. Først fokuserer vi på basis funktionerne i bookingsystemet.
Opret en tid til dit event arrangement
Nu har du en basis funktionel kalender. Lad os oprette en tid, som indeholder informationerne, som du ønsker skal fremgå i forbindelse med din cupcake event. Det sker ved, at du klikker på det ønskede tidspunkt i kalenderen, og i dialogvinduet klikker du på ‘Opret tid’. Hvis dialogvinduet placerer sig uhensigtsmæssigt på din skærm. Da kan du trække dialogboksen til et nyt sted ved at holde museknappen nede, når du markerer dialogboksens sorte område. Der hvor overskrifter lyder ‘Ny Tid’.

Udfyld dato og indsæt en beskrivelse for din event. I beskrivelsesfeltet kan du indsætte et billede, ved at indsætte et link, hvortil dit billede er placeret på en ekstern server. Internetadressen vil derfor starte med: ‘https:’. Alternativt kan du i det hvide område over din kalender indsætte en længere beskrivelse. Via fanebladet ‘Layout’ får du en række muligheder for formatering, herunder valg af farver og tilføjning af foto. Det kommer vi tilbage til senere.
Trin Justering af konfigurationen
Nu har du en god basis kalender til event tilmelding, og du kan begynde at tilpasse kalenderen, så kalenderen i endnu højere grad passer til din event og dit website.

Da du brugte booking guiden i forbindelse med oprettelse af din online kalender, da antog guiden, at din kalender skulle være meget enkel. En af antagelser var, at du kun ville lave en enkelt event, og derfor ikke havde et behov for at vise en månedskalender med en masse datoer. Har du flere events i en given måned, kan du på fanebladet ‘Layout’ fravælge: ‘Skjul små månedsoversigter på kalender oversigterne’.
Klik på Konfigurer knappen, for at gå til oversigten for konfiguration. Her ser du det nuværende setup for din kalender, og alle de muligheder du har for at ændre konfigurationen. Her har du også mulighed for at blokere din kalender enten periodisk eller helt at slette din kalender. Via fanebladene kan du vælge, hvilket område som du ønsker at ændre, eller kigge nærmere på. Lad os lige nu fokusere på fanebladene ‘Layout’ og ‘Ressource’.
Layout fanebladet
På fanebladet ‘Layout’, under Hvilke oversigter skal være synlige?, vil du finde muligheden: ‘Vis forenkling hvis kun én tid’, hvilket kan give din event kalender et optimeret udseende. Der er sat flueben ved denne mulighed fordi, at vi i dette eksempel kun tilbyder tilmelding til en event. Fravælger du denne mulighed, vil layoutet skifte til at vise flere events. I det layout, der ikke er simplificeret, vil du kunne klikke på en tid, og derefter klikke på ‘Ændre’, hvorved du får en mulighed for redigering. I den forenklede version er du nødt til at gå til oversigtssiden via området ‘Administrer’. Det vil sige, du skifter området fra ‘Konfigurer’ til Administrer’. Idet der her kun er tale om et enkeltstående arrangement. Da kan du med fordel forenkle din online event kalender endnu mere. Det sker via fanebladet ‘Layout’, hvor du kan skifte fra ‘Ledige tider’ til ‘Agenda oversigt’.
På denne side finder du også stedet, hvor du kan indsætte ‘Meddelelse der vises i det hvide felt over kalenderen’. Her kan du indsætte HTML tekst, foto(s) eller link til mere information om dit arrangement. Nu gemmer du din opsætning ved at klikke på knappen ‘Gem ændringer’ nederst på siden.

Bookingsystemet har via guiden også lavet en antagelse om, hvordan tilmeldingen til din event skal ske. Fanebladet ‘Adgang’ giver dig rig lejlighed til at justere, hvordan adgangen til dit event bookingsystem skal være. Eksempelvis kan du bede dine kunder om at lave et login, eller lade enhver booke, blot de kender internetadressen til din event tilmelding. For at læse mere om justering af processen for adgang, da klik her: Adgangskontrol for din kalender

Ressources fanebladet
For at komme til fanebladet ‘ressourcer’, så klikker du på ‘Konfigurer’.

Fanebladet ‘ressourcer’ indeholder opsætningen, der definerer ressourcen eller ressourcerne, som din event kalender indeholder. På dette faneblad har du øverst mulighed for at ændre navnet på dit event tilmeldingssystem. Hvis du ændrer navnet på dit tilmeldingssystem, vil internetadressen for din online kalender også ændre sig. Du kan vælge at ændre: ‘Fællesbetegnelse der bruges for at beskrive adgangen til kalenderen’, som vil blive anvendt i hele din event kalender. Fejlmeddelelser, email bekræftelser og hjælpesider vil alle anvende den fællesbetegnelse, som du har valgt. Idet vi er ved at lave et bookingsystem for et arrangement, opretter vi en ny fællesbetegnelse, der hedder: Arrangement. Hvordan du benævner dine kunder kan også ændres til eksempelvis deltager. Ændringen sker dog via Layout opsætning, da det vedrører ikke blot din ene event kalender, men alle de kalendere, som du har på din SuperSaaS konto.
Hvis du anvender et selvvalgt ord, der beskriver din event, kan du indsætte entalsform og flertalsform af ordet. I så fald vil bookingsystemet selv finde ud af, hvornår den ene henholdsvis den anden form skal anvendes. For irregulære flertalsformer såsom en gås henholdsvis flere gæs, kan du indsætte disse ord som ‘ental’ henholdsvis ‘flertal’.
Længere nede på siden kan du specificere detaljer om din events kapacitet. I det første felt indsætter du standard kapaciteten, for eksempel: Hvor mange personer kan der deltage i din event? Hvis du ønsker at oprette flere events med forskellige kapaciteter, kan du tilrette det ønskede antal mulige deltagere, når du opretter de respektive events i din online kalender. Indsætter du tallet nul, vil der være ubegrænset antal pladser til din event.
Et andet felt fastsætter, hvor mange pladser 1 person kan booke, når tilmeldingen foretages. At fastsætte antallet til andet end 1, vil ændre dine kunders skærmbillede, så dine kunder automatisk får mulighed for at vælge antal pladser i forbindelse med den online tilmelding. I dette eksempel vil vi sætte antal til 1. I de tilfælde, hvor du anvender bookingsystemet til at sælge billetter. Eksempelvis til en kamp eller forestilling. Da vil det give mening at lade dine kunder købe mere end 1 plads. Bookingsystemet indeholder dog ikke muligheden for at tildele dine kunder bestemte pladser til din event, såsom en bestemt plads ved bord 10, eller række 8 – stol nummer 3.
Til sidst afgør du via boksen for afkrydsning, om dine kunder må lave en anden tilmelding til din event, altså den samme event. Venligst vær opmærksom på, at du kun kan styre en sådan opsætning ved at kræve, at dine kunder logger ind i din online kalender. I de tilfælde, hvor du beder om login, men dine kunder laver 2 logins med forskellige email adresser, eller du ikke anvender login funktionen, da har du ikke mulighed for at styre, om dine kunder laver flere bookinger til din event, end du ønsker.
Venteliste
I den næste sektion på fanebladet ressourcer, finder du overskriften Overbooking, hvor du fastsætter, hvad der sker, når din event er fyldt op med deltagere. Du kan vælge imellem at: 1) Ingen overbookinger er tilladt. 2) Gøre overbooking muligt. 3) At se bort fra din øvre grænse for antal tilmeldinger eller køre med en automatisk venteliste til din event.
Funktionen for venteliste er ret smart. For hver event oprettes der separate ventelister, og rækkefølgen på tilmeldingerne som er modtaget, husker bookingsystemet helt automatisk. Vælger du at sætte flueben ved: ‘Automatisk flytning fra venteliste, når en anden reservationer er annulleret’. Så får den person, som står som nummer 1 på ventelisten automatisk pladsen til din event. Altså i det tilfælde, at en anden person, som havde plads til din event, vælger at annullere sin tilmelding.
Tillader du, at dine kunder kan lave flere bookinger, bliver det en smule mere kompliceret. Du kan tillade flere tilmeldinger pr. person ved at indsætte et andet antal end nul ved spørgsmålet: “Hvor mange gange kan en tid blive booket på samme tidspunkt af den samme bruger?”. I forbindelse med en online booking, vil et felt for antal fremkomme, så dine kunder kan indsætte det antal tilmeldinger, som dine kunder ønsker at booke. Du kan vælge at ændre navnet ‘antal’ til et for dig mere passende navn, til eksempelvis antal pladser, ved at klikke på ‘Tilpas’, som du finder på fanebladet ‘Proces’.
Husk dernæst at vælge: ‘Boks for valg via rullegardin menu’ og indsætte værdier i skarpe parenteser. På den måde sikrer du dig, at din navneændring på feltet ikke blot er lig med en tekstændring, men også har en værdi. Derved opnår du, at der stadigvæk fratrækkes pladser til din event. Der vil ikke blive fratrukket pladser, hvis du blot ændrer navnet, uden at give navnet værdi via de skarpe parenteser.
Hvis nogle af dine kunder tilmelder flere personer, end der er plads til på din event, vil kunden blive flyttet til ventelisten. Ønsker en kunde at tilmelde flere personer, end der er pladser til, vil din kunde stå på venteliste indtil, at der er plads på din event. Når en eksisterende kunde annullerer sin tilmelding, vil det automatisk give plads til den første kunde på ventelisten. Som administrator kan du flytte kunder fra venteliste til enhver tid, selv om du på den måde overskrider maksimum kapaciteten for din event. Hvordan du gør det, ser du senere i denne vejledning.
Tilføj lokation
Sted/lokation overskriften viser dig, hvor du kan specificere stedet for, hvor din event finder sted. Det er eksempelvis en fordel, når du har flere events, der muligvis finder sted på samme tidspunkt. Det kan være du til en konference ønsker at bruge forskellige rum til forskellige foredrag. Sætter du flueben ved: ‘Tilføj et sted til “oprette ny tid” dialog’, vil du, når du opretter dine events online, skulle udfylde stedet, hvor dine events finder sted. Har du udfyldt feltet ‘Sted’, så vil stedet også fremgå i din Outlook eller Google kalender, hvis du har valgt at synkronisere hermed – læs mere her: Synkronisering af kalendere
Tilføj priser
Feltet Pris gør, at du kan kræve betaling for en booking, eller at du kan indsamle oplysninger på dine kunders kreditkort, til senere betaling. Ved at klikke Fastsæt priser kan du opsætte avancerede regler for dine priser. Eksempelvis baseret på antal resterende pladser, som er tilgængelige. Det er også muligt at tilbyde dine kunder et tilkøb såsom en frokost, som er valgfrit. Hvordan du kører betalingerne kan du se her: Tilføj betaling til din kalender. Ønsker du specifikt at modtage via Dankort, så kan du læse denne vejledning: Dankort betaling, under overskriften ‘Brug af ePay gateway’
Under overskriften Tid kan du opsætte standardlængden for din event, og du kan afrunde alle viste tider til hele dage. Sidstnævnte kan være en fin løsning, når du anvender bookingsystemet til events, som strækker sig over flere dage. Om dine kunder skal kunne se, om der er ledig kapacitet, fastsætter du via fanebladet ‘Layout’. Farver til kalenderen kan blive ændret ved at klikke på ‘Layout farver’, som du også finder på fanebladet ‘Layout’. Selvom farverne indikerer, at du har lukket, eksempelvis om søndagen, vil du som administrator godt kunne lave en event denne dag, eksempelvis til et lukket arrangement.
Trin Test af din kalender, set med dine kunders øjne
Det er vigtigt at teste booking processen, som dine kunder vil se det. Som administrator på bookingsystemet kan du alt. Så ved at teste bookingsystemet, som en potentiel kunde, sikrer du dig, at tilmeldingerne sker på den måde, som du ønsker. Grundlæggende er der tre måder, hvorpå du kan skifte imellem din rolle som administrator og som kunde af dit bookingsystem. Hver af de tre muligheder kan du læse mere om her: Test din kalender.
Hvis du ønsker at henvise direkte til en bestemt kalender, kan du finde et link til din kalender, ved at klikke på ‘Konfigurer’ og dernæst fanebladet ‘Oversigt’.

Trin Integration af event tilmelding på dit website
Når du er glad og tilfreds med måden, hvorpå event tilmeldingen sker, er du klar til at bruge din nye event kalender. Der er forskellige måder, hvorpå du kan vise din kalender til dine kunder.
Der er grundlæggende to måder, hvorpå du kan præsentere din kalender for dine kunder:
- Indsæt et link eller en booking knap til din bookingkalender, på dit eget website.
- Indsæt din kalender i en iFrame ramme på dit website.
Hvordan du gør, kan du se mere om her: Integration af bookingsystem på dit website.
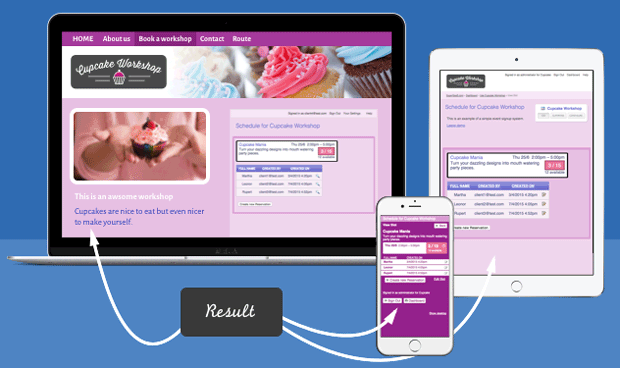
Ovenstående foto viser, hvordan bookingsystemet kan vises for dine kunder på forskellig vis. Integreret på dit website via en iFrame; vist på en mobil enhed; eller blot som et link.
Ønsker du at ændre farverne i din kalender, så farverne i endnu højere grad passer til dit websites udtryk, så kan du læse mere i denne vejledning for: Ændring af layout.